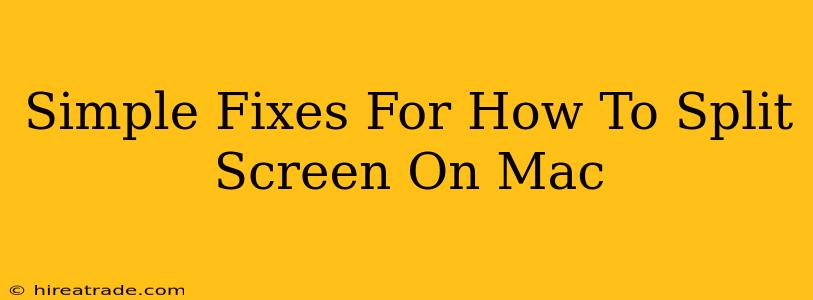Split-screen multitasking is a Mac power user's best friend. It lets you work on two applications simultaneously, side-by-side, maximizing your screen real estate and boosting productivity. But sometimes, things don't go as planned. This guide tackles common split-screen issues and offers simple fixes to get you back to efficient multitasking in a snap.
Understanding Mac's Split Screen Functionality
Before diving into troubleshooting, let's quickly review how split-screen works on macOS. The core functionality relies on dragging and snapping windows to the edges of your screen. This usually involves grabbing the green full-screen button (the yellow one minimizes, the red one closes) and dragging it to either the left or right side of your screen. This should automatically resize the window to fill half your screen. Then, you select the second application you want to use.
Common Split Screen Problems & Their Solutions
1. The Window Won't Snap
Problem: You're dragging the window, but it refuses to snap neatly to the edge of your screen and resize. It might resize weirdly, or not resize at all.
Solutions:
- Check for interfering apps: Some third-party apps or accessibility features can interfere with macOS's window management. Try temporarily disabling any recently installed software or accessibility options.
- Restart your Mac: A simple restart often resolves temporary glitches in the system. This is a great first step for many software problems.
- Update macOS: Make sure your operating system is up-to-date. Updates often include bug fixes and performance improvements, including for window management features.
- Check your display settings: Ensure your display settings are correctly configured. Multiple monitors can sometimes cause conflicts. Try disconnecting any secondary displays to isolate the issue.
2. Split Screen Isn't Available
Problem: The option to split the screen isn't working at all – you can't drag windows to snap them.
Solutions:
- Full-screen mode: Make sure the application isn't already in full-screen mode. Exit full-screen mode first before attempting split-screen.
- Incompatible apps: Not all applications support split-screen functionality. Some older or less-optimized apps might not behave as expected.
- Mission Control Issues: Problems with Mission Control (accessed by swiping up with three fingers on the trackpad or pressing F3) can impact window management. Try restarting your Mac or resetting Mission Control settings in System Preferences.
3. Split Screen is Unresponsive or Lagging
Problem: The split-screen functionality is incredibly slow or unresponsive. The windows might resize slowly or with a noticeable delay.
Solutions:
- Close unnecessary applications: Too many applications running simultaneously can put a strain on your system's resources, impacting performance, including split screen. Close any applications you aren't actively using.
- Check your RAM: If your Mac is low on RAM, it can cause slowdowns. Consider closing more applications, or upgrading your RAM if you frequently encounter this issue.
- Restart your Mac: A simple restart can clear out temporary files and processes that might be causing the lag.
Beyond the Basics: Advanced Split-Screen Tips
- Spaces: Utilize macOS Spaces to create different desktops and organize your workflow even further. This allows you to have multiple split-screen setups without constantly switching between applications.
- Keyboard Shortcuts: Master keyboard shortcuts for window management (like Command + H to hide a window, Command + Tab to switch between applications, or Command + Shift + M to show all windows) to streamline your workflow.
By following these troubleshooting steps and implementing some advanced techniques, you can master the art of split-screen multitasking on your Mac and significantly improve your productivity. Remember, a simple restart is often the easiest fix!