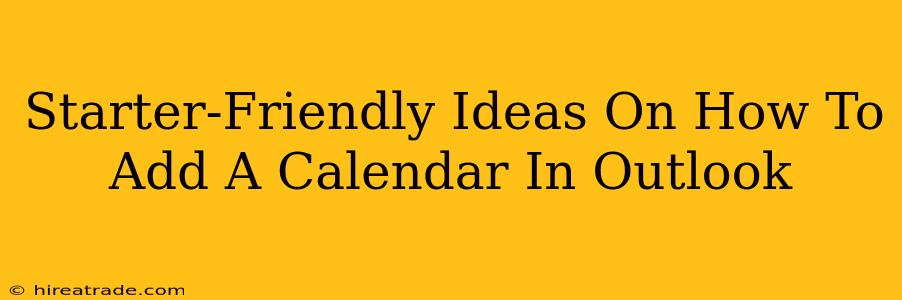So you're ready to ditch the sticky notes and embrace the digital age of scheduling? Adding a calendar to Outlook is easier than you think! This guide is packed with simple, step-by-step instructions for beginners, ensuring you're up and running in minutes. We'll cover various scenarios, so whether you need a new calendar for work, a personal one, or even to share with others, you'll find the perfect solution here.
Why Use a Calendar in Outlook?
Before we dive into the "how," let's talk about the "why." Outlook calendars aren't just for scheduling appointments; they're powerful tools for:
- Organization: Keep track of deadlines, birthdays, appointments, and more, all in one place.
- Time Management: Visualize your schedule, identify conflicts, and optimize your workflow.
- Collaboration: Share calendars with colleagues or family to coordinate events and projects seamlessly.
- Reminders: Never miss an important meeting or task again with customizable reminders.
- Integration: Seamlessly integrates with other Microsoft applications like Teams and Word.
Adding a New Calendar in Outlook: The Basics
This is the most common scenario: you want a fresh, new calendar, separate from your existing one. Here's how:
- Open Outlook: Launch your Outlook application.
- Navigate to "View": At the top of the screen, you'll find a menu bar. Click on "View."
- Select "Change View": In the dropdown menu that appears, choose "Change View."
- Choose "Calendar": Select the "Calendar" option to switch to your calendar view.
- Access the Calendar Menu: Usually located in the upper left corner of the Calendar view, look for the "New Calendar" button or a similar option (it might appear as a plus sign or a dropdown menu). This will vary slightly depending on your Outlook version.
- Name Your Calendar: In the window that pops up, give your new calendar a descriptive name (e.g., "Work," "Personal," "Vacation").
- Save: Click "Save & Close" to finalize the creation of your new calendar.
You'll now see your new calendar listed alongside your existing one! You can easily switch between them by clicking on the calendar's name in the left-hand navigation pane.
Creating a Shared Calendar in Outlook
Want to share your schedule with others? Here's how to create a shared calendar:
- Follow steps 1-5 from the previous section.
- Share the Calendar: Once your new calendar is created, right-click on its name in the left-hand navigation pane. Select "Share Calendar..."
- Add Recipients: Input the email addresses of the people you want to share the calendar with. You can choose the permission level for each recipient (e.g., Can view, Can edit).
- Send the Invitation: Once you've chosen permissions, click "Send." Recipients will receive an email invitation to access your calendar.
Important Note: Ensure you have the necessary permissions within your organization's Outlook setup to share calendars.
Troubleshooting Common Issues
- Can't find the "New Calendar" option?: Try updating your Outlook application. Sometimes, a simple update resolves interface inconsistencies.
- Calendar not appearing?: Make sure you've saved the calendar after creating it. Also, check your navigation pane—it might be minimized.
- Sharing problems?: Double-check the recipient email addresses and their Outlook permissions.
Mastering your Outlook calendar is a journey, not a race. Start with these basic steps, and you'll be well on your way to a more organized and productive you! Don't hesitate to explore Outlook's advanced features as you become more comfortable—the possibilities are endless!