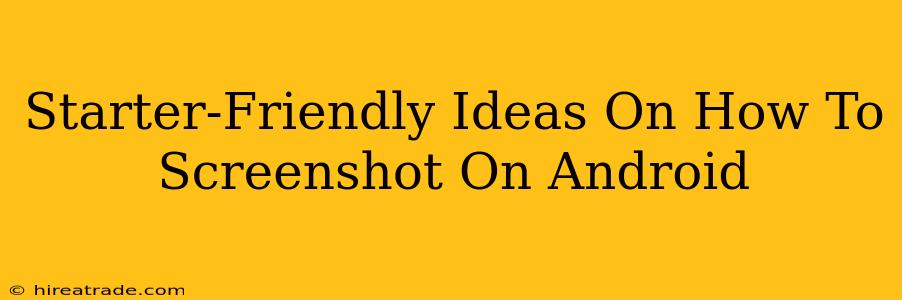Taking a screenshot on your Android phone is easier than you think! Whether you're capturing a funny meme, a crucial piece of information, or a stunning photo to share, mastering this simple skill is a must. This guide will walk you through several straightforward methods, ensuring you're a screenshot pro in no time.
The Power Button & Volume Button Method: The Classic Approach
This is the most common and generally the easiest way to take a screenshot on most Android devices. Simply press and hold the power button and the volume down button simultaneously for a second or two. You'll usually see a brief animation or flash on your screen to confirm the screenshot was successfully captured.
Finding Your Screenshot
After taking your screenshot, you'll typically find it in your gallery app, often within a dedicated "Screenshots" folder. If you can't find it there, try searching your phone's file manager for files ending in ".png" or ".jpg".
Three-Finger Screenshot Gesture: A More Intuitive Approach (For Some)
Some Android devices, particularly those running newer versions of Android, support a three-finger swipe-down gesture to capture screenshots. This method often feels more natural and quicker than using buttons, especially if you're already using your phone one-handed.
Enabling the Gesture (If Necessary)
This feature might not be enabled by default. Check your phone's settings. Look for "Gestures" or "Motion Controls" within the "System" or "Accessibility" settings menu. You should find an option to enable the three-finger screenshot gesture. Once enabled, simply swipe down on your screen with three fingers to capture the screenshot.
Screenshotting Specific Areas: Beyond the Full Screen
Want to capture only a portion of your screen? Many Android phones offer a screenshot selection tool. After taking a regular screenshot (using either of the above methods), you'll often see options to crop, edit, or share the image. This allows for precision and avoids having to edit the image later in a photo editor. Look for icons that resemble a cropping tool or a selection tool near the newly captured screenshot preview.
Using Third-Party Apps: Advanced Options
While the built-in methods are perfect for most users, there are third-party apps on the Google Play Store that provide additional screenshot functionalities. These apps can offer features like scrolling screenshots (capturing long webpages or documents in one image), scheduled screenshots, and even advanced editing capabilities within the app itself. However, proceed with caution and only download apps from reputable sources.
Troubleshooting Common Issues
- Screenshot not saving: Make sure you have enough storage space on your phone.
- Buttons not working: Try cleaning the buttons or restarting your device.
- Gesture not working: Ensure the gesture is enabled in your phone's settings.
With these simple methods, capturing anything on your Android screen becomes easy-peasy! Now go forth and screenshot to your heart's content!