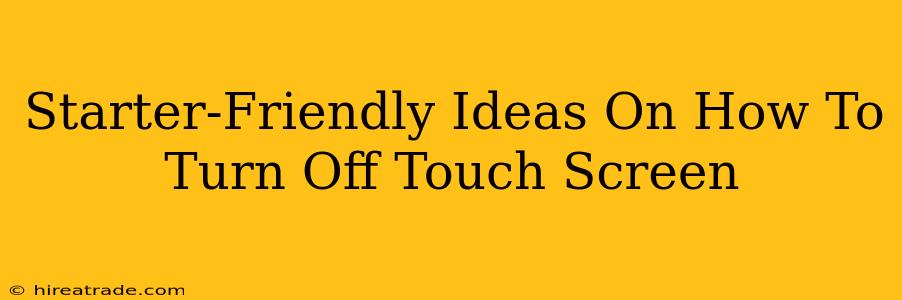So, your touchscreen is being a bit too touchy-feely? Maybe it's accidentally registering inputs when you don't want it to, or perhaps you just want to avoid unwanted taps while working on something else. Whatever the reason, disabling your touchscreen temporarily can be a lifesaver. This guide provides simple solutions for various devices, perfect for beginners.
Understanding Why You Might Want to Disable Your Touchscreen
Before we dive into the how-to, let's quickly discuss why you might need to disable your touchscreen. Several situations call for this temporary fix:
-
Accidental Inputs: Have you ever been typing away, only to have your palm or sleeve accidentally register as a touch input? This is incredibly frustrating, especially during important tasks. Disabling the touchscreen temporarily prevents this.
-
Cleaning or Repairs: Cleaning your screen or attempting minor repairs is much easier when you don't have to worry about accidentally triggering a function or command.
-
Preventing Distractions: Sometimes, you just need to focus. Disabling the touchscreen eliminates the temptation to check notifications or accidentally open apps.
-
Protecting the Screen: If you're transporting your device, temporarily disabling the touchscreen might offer a little extra protection against accidental scratches or inputs from objects bumping against it.
How to Turn Off Your Touchscreen: Device-Specific Methods
The method for disabling your touchscreen varies depending on your device. Let's explore some common scenarios:
Turning Off the Touchscreen on a Laptop or Tablet (Windows)
On most Windows laptops and tablets, there isn't a direct "turn off touchscreen" button. However, you can achieve a similar result by utilizing these workarounds:
-
Using an External Mouse and Keyboard: The simplest way to avoid touchscreen issues is to use an external mouse and keyboard. This completely bypasses the touchscreen for input.
-
Tablet Mode (Windows 10/11): If your laptop has tablet mode, switching out of it can sometimes resolve touchscreen issues (or at least reduce accidental touches). Check your device's settings to see how to toggle this mode on and off.
Turning Off the Touchscreen on a Mobile Device (Android & iOS)
Android and iOS don't typically offer a direct option to disable the touchscreen completely. This is a security measure to avoid completely locking yourself out of your device. However:
-
Screen Lock: Enabling a strong screen lock (PIN, pattern, or password) adds an extra layer of security and prevents accidental inputs when the phone is in your pocket or bag.
-
Gloves Mode (Some Android Devices): Some Android devices have a "glove mode" or similar feature designed for use with gloves, which can make the touchscreen less sensitive. Check your device's settings.
Turning Off the Touchscreen on a Dedicated Touchscreen Device (POS Systems, Kiosks)
Dedicated touchscreen devices often have specific settings or physical switches to disable the touch input. The exact method will vary greatly depending on the manufacturer and model. Consult your device's manual for instructions. There might be a hidden menu accessible via a key combination or a physical switch on the device itself.
Troubleshooting Touchscreen Issues
If you're experiencing persistent touchscreen problems even after trying these tips, it may indicate a hardware or software issue. Consider these steps:
- Restart your device: A simple reboot can often resolve temporary glitches.
- Check for updates: Ensure your operating system and drivers are up-to-date.
- Contact technical support: If the problem persists, seek professional help.
This guide provides general guidance. The specific steps might differ slightly depending on your device's model and operating system. Remember to always consult your device's user manual for the most accurate and up-to-date information.