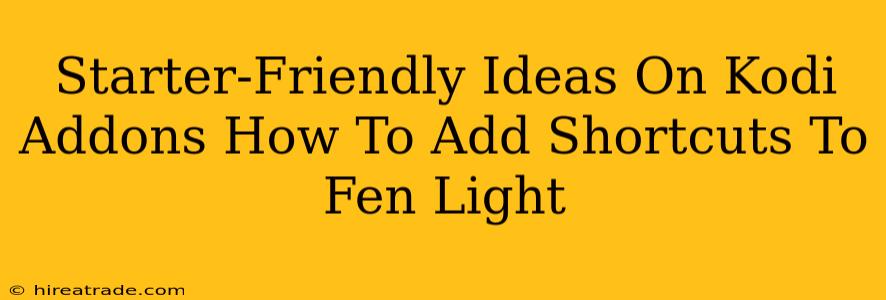Fen Light is a fantastic Kodi addon offering a huge library of movies and TV shows. But navigating its extensive catalog can sometimes feel overwhelming. That's where shortcuts come in! Adding shortcuts to your frequently accessed sections within Fen Light can significantly improve your Kodi experience, making it faster and easier to find your favorite content. This guide provides beginner-friendly steps to customize your Fen Light experience.
Why Use Shortcuts in Fen Light?
Before diving into the how-to, let's understand why shortcuts are beneficial:
- Faster Access: Skip the menus and go straight to what you want to watch. Imagine instantly launching your favorite genre or a specific TV show instead of searching through multiple menus.
- Improved Organization: Create a personalized viewing experience tailored to your preferences. Group your favorite content together for easy access.
- Enhanced User Experience: A well-organized Kodi setup is a joy to use! Shortcuts dramatically improve the overall usability and enjoyment of Fen Light.
Adding Shortcuts in Fen Light (Step-by-Step)
Unfortunately, Fen Light doesn't offer a built-in shortcut creation feature. However, we can achieve a similar result using Kodi's built-in functionality. This involves creating custom shortcuts that directly link to specific sections within Fen Light. This process is easier than it sounds!
Step 1: Accessing the Kodi Home Screen
Begin by navigating to your Kodi home screen. This is usually the screen you see when you first launch Kodi.
Step 2: Navigating to the "Programs" Section
From the home screen, look for and select the "Programs" section. This section contains various applications and tools installed on your Kodi system.
Step 3: Adding a Shortcut
In most Kodi versions, you'll find an option to add a program or shortcut. This is usually represented by an icon (often a plus sign or a box with a plus sign). Select this option.
Step 4: Specifying the Fen Light Location
This is where things get specific. You'll need to know the exact path to the section within Fen Light you want to create a shortcut for. For example, if you want a shortcut to the "Movies" section, you will need to find the path to that menu within Fen Light. This is usually a URL. Note: You will not find this information within Fen Light's settings menu. Instead you'll need to browse through the addon’s functionality to find what you're after.
Step 5: Naming Your Shortcut
Once you've entered the path, give your shortcut a clear and descriptive name. Something like "Fen Light - Movies" or "Fen Light - Popular TV Shows" works well.
Step 6: Adding and Testing
After naming the shortcut, save it. Now, you should see your newly created shortcut appear on your Kodi home screen or within the "Programs" section. Test it out to ensure it directs you to the correct section within Fen Light.
Important Considerations:
- URL Structure: The exact URL structure can vary depending on the version of Fen Light. If you experience errors, double-check the URL carefully.
- Trial and Error: It might take a few attempts to get the URL correct. Don't be discouraged if your first try doesn't work.
- Multiple Shortcuts: Create as many shortcuts as needed to access your favorite content within Fen Light.
Advanced Tips and Tricks
- Icon Selection: Some Kodi skins allow you to customize the icon of your shortcut. This can further enhance the visual appeal of your Kodi home screen.
- Folder Organization: Create folders on your Kodi home screen to organize your shortcuts for better usability.
By following these steps, you'll transform your Kodi experience with Fen Light. No more endless scrolling! Enjoy the enhanced speed and convenience of custom shortcuts.