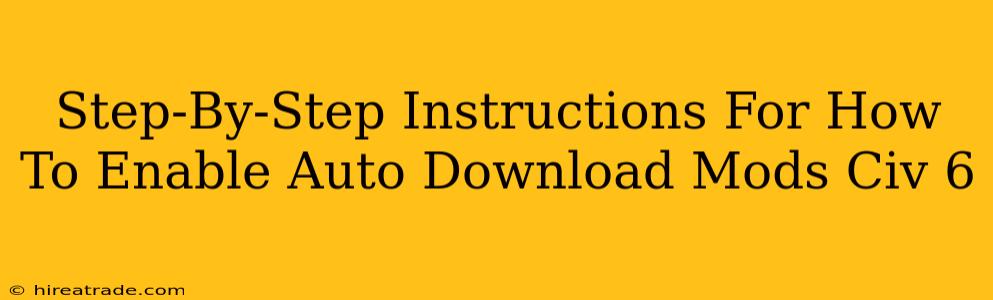Civilization VI's modding community is vibrant and expansive, offering countless ways to enhance your gameplay experience. But managing mods can be a hassle. Wouldn't it be great if they just downloaded automatically? While there isn't a built-in "auto-download" feature in the traditional sense, this guide will walk you through how to streamline your mod installation process to achieve a similar effect. We'll focus on using the Steam Workshop, the most popular platform for Civ VI mods.
Understanding the Limitations
Before we begin, it's important to understand that there's no single button to magically enable automatic mod downloads. The process involves setting up your preferences and leveraging Steam's functionality. This means you'll still need to select the mods you want, but the actual downloading and updating will happen automatically in the background.
Step 1: Preparing Your Steam Client
First, ensure your Steam client is up-to-date. This ensures compatibility with the latest features and prevents potential issues. Check for updates within the Steam client itself.
Step 2: Accessing the Steam Workshop for Civ VI
Open your Steam client and navigate to your Civilization VI game page. Look for the "Workshop" tab; it usually sits alongside the "News," "Discussions," and "Guides" tabs. Click on it.
Step 3: Subscribing to Your Desired Mods
This is where you actively choose the mods you want. Browse the workshop, using search keywords like "better UI," "new civilizations," or "improved AI" to find mods that appeal to you. Once you find a mod, click the "Subscribe" button. This is the crucial step; subscribing is what triggers the automatic download and updates.
Step 4: Managing Your Subscriptions (Important!)
The Steam Workshop allows you to manage your subscriptions. Click on your profile, then go to your "subscribed items." This section provides a complete overview of all the mods you've subscribed to for all your games, including Civ VI. Here you can:
- Unsubscribe: Remove mods you no longer want.
- Organize: Create folders and organize your mods for easier management. This is helpful for keeping track of large numbers of mods.
- Check for updates: While Steam usually handles this automatically, manually checking ensures all your subscribed mods are up-to-date.
Step 5: Launching Civ VI and Enabling Mods
Once you've subscribed to your mods, launch Civilization VI. In the main menu, you'll find a "Mods" section. Here you'll see a list of all your subscribed mods. You can enable or disable individual mods as needed. If you subscribe to a mod and enable it here, it will be loaded in your next game.
Step 6: Automatic Updates: The Magic Happens Here!
This is the key to the "auto-download" aspect. Whenever a mod you've subscribed to receives an update, Steam will automatically download it in the background. You don't need to manually check for updates unless you specifically want to disable automatic updates within Steam's settings (though we strongly advise against doing this for mods).
Troubleshooting Common Issues
- Mod Conflicts: Sometimes, mods conflict with each other. If you experience issues after installing multiple mods, try disabling some to isolate the problem.
- Outdated Mods: Make sure to keep your game and your subscribed mods updated. Outdated mods can cause crashes and compatibility problems.
- Steam Issues: If you're experiencing problems with downloads or updates, check your Steam client's settings and ensure you have sufficient disk space and a stable internet connection.
By following these steps, you've effectively created a streamlined system for managing and updating your Civilization VI mods, achieving a quasi "auto-download" experience without any third-party software. Enjoy the vast world of Civ VI modding!