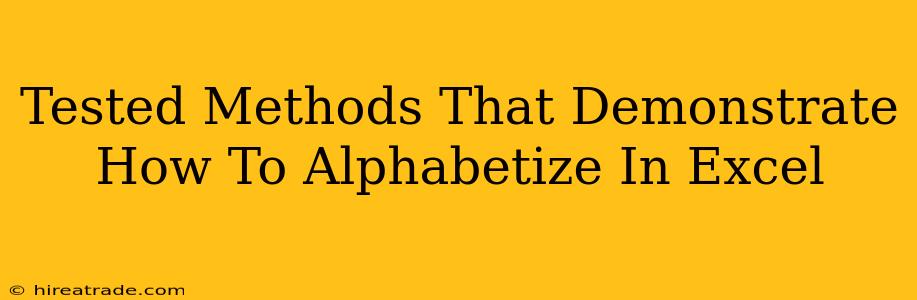Alphabetizing data in Excel is a fundamental skill, yet one that can trip up even seasoned users if they aren't familiar with the right techniques. Whether you're organizing a list of names, products, or anything else, knowing how to quickly and efficiently alphabetize your data is crucial for data analysis and presentation. This guide will walk you through several proven methods, ensuring you can alphabetize your Excel spreadsheets with ease.
Understanding the Basics: Sorting in Excel
Before diving into specific techniques, let's clarify what "sorting" in Excel entails. Sorting arranges data in ascending (A-Z, smallest to largest) or descending (Z-A, largest to smallest) order based on the values in a specific column. This is distinct from filtering, which hides rows that don't meet specific criteria. We'll focus solely on sorting for alphabetization in this article.
Method 1: The Quick and Easy Sort (Single Column)
This is the most straightforward method, perfect for alphabetizing data within a single column.
Steps:
- Select your data: Click and drag to highlight the entire range of cells you wish to alphabetize. Important: Include the header row if you have one.
- Access the Sort & Filter: Go to the "Data" tab on the Excel ribbon. You'll find the "Sort & Filter" group.
- Choose your Sort: Click the "Sort" button. A dialogue box will appear.
- Specify the Sort Column: In the "Sort by" dropdown, select the column you want to alphabetize.
- Select Order: Choose "A to Z" for ascending (alphabetical) order or "Z to A" for descending order.
- Click OK: Excel will immediately sort your data based on your selections.
Method 2: Sorting Multiple Columns (Advanced Alphabetization)
Sometimes, you need to alphabetize by multiple columns. For example, you might want to alphabetize a list of names first by last name, then by first name.
Steps:
- Select your data: As before, highlight the entire data range including the header row.
- Open the Sort Dialogue: Navigate to "Data" > "Sort."
- Add Multiple Sort Levels: The dialogue box allows you to specify multiple sort levels. Click "Add Level" to add more sorting criteria.
- Define Sorting Columns and Order: For each level, select the column, order (A to Z or Z to A), and whether you want to sort based on values, cell color, or other criteria.
- Click OK: Excel will sort your data according to your specified levels. This is crucial for complex alphabetization tasks.
Method 3: Dealing with Numbers and Text Together
Mixing numbers and text in a column can sometimes cause unexpected sorting results. Here's how to handle it:
- Ensure Consistent Formatting: Make sure your numbers are formatted consistently (e.g., all as numbers, not as text). Inconsistent formatting can lead to incorrect alphabetization.
- Consider Helper Columns: In some cases, using helper columns to extract numerical or textual parts of your data might be beneficial before sorting. This allows you to create a separate column with just the information you need to alphabetize correctly.
Troubleshooting Common Issues
- Frozen Panes: If you have frozen panes, ensure that your selection includes all the visible and frozen data.
- Merged Cells: Avoid merging cells within the data range you're sorting, as it can interfere with the sorting process.
- Data Validation: Data validation rules might restrict the sorting. Temporarily disable them if you're experiencing problems.
Master Excel Alphabetization Today!
By following these methods and troubleshooting tips, you'll be able to alphabetize your Excel data efficiently and accurately. Remember to always back up your data before making significant changes. With practice, these techniques will become second nature, significantly improving your data management skills.