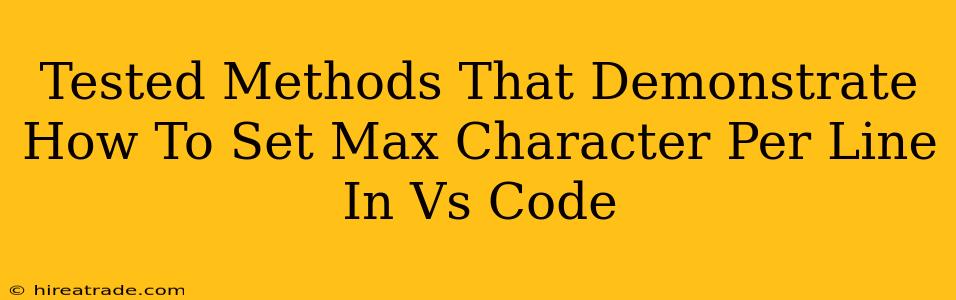Visual Studio Code (VS Code) is a powerful and highly customizable code editor. One often-overlooked aspect of code readability and maintainability is line length. Excessively long lines can make code difficult to read and understand. Fortunately, VS Code offers several ways to enforce a maximum character limit per line, improving your coding experience and the overall quality of your projects. Let's explore some tested and effective methods.
Method 1: Using the "Editor: Max Line Length" Setting
This is arguably the simplest and most direct approach. VS Code provides a built-in setting to control the maximum line length. This setting doesn't prevent you from exceeding the limit, but it does provide visual cues and warnings to help you stay within the recommended length.
How to Set the Max Line Length:
- Open VS Code Settings: You can access settings through the "File" menu -> "Preferences" -> "Settings" (or use the shortcut
Ctrl + ,on Windows/Linux orCmd + ,on macOS). - Search for "max line length": In the search bar, type "max line length".
- Modify the Setting: You'll find the "Editor: Max Line Length" setting. Enter your desired maximum character limit (e.g., 80, 100, or 120). The default is usually 0, meaning no limit.
- Observe the Visual Cues: Once set, VS Code will visually indicate lines exceeding the limit, typically by highlighting them with a light gray background or other visual indicator, depending on your VS Code theme.
Method 2: Leveraging VS Code Extensions
While the built-in setting is sufficient for many, several extensions offer enhanced features for line length management. These extensions often provide more sophisticated options and integrations.
Popular Extensions:
Several extensions provide advanced line length control, offering features like automatic line wrapping, line break suggestions, and more aggressive visual cues. Searching the VS Code Marketplace for "max line length" or "line length" will reveal a selection of relevant extensions. Remember to read reviews before installing any extension to ensure it aligns with your needs and preferences.
Method 3: Utilizing Prettier or Similar Formatters
Linters and formatters like Prettier are incredibly useful for maintaining consistent code style. Many of these tools allow you to configure a maximum line length setting as part of their formatting rules. When you save your file, Prettier (or your chosen formatter) will automatically reformat your code to adhere to the specified line length. This approach offers a hands-off way to enforce line length consistency across your projects.
Configuring Prettier (Example):
You'll typically configure Prettier's maximum line length through a configuration file like .prettierrc or within your project's package.json. Look for a setting similar to "printWidth": 80 to specify your desired line length. Consult the Prettier documentation for precise instructions.
Choosing the Right Method:
The best method depends on your preferences and workflow. The built-in setting is ideal for a simple, quick solution. Extensions provide more advanced features, while using a formatter like Prettier provides automated, consistent formatting. You can even combine these methods for a comprehensive approach.
Strong recommendation: Regardless of your chosen method, consistently maintaining a reasonable maximum line length is crucial for code readability and maintainability. Aim for a length that makes your code easy to read and understand, typically between 80 and 120 characters. This practice promotes cleaner, more collaborative coding.