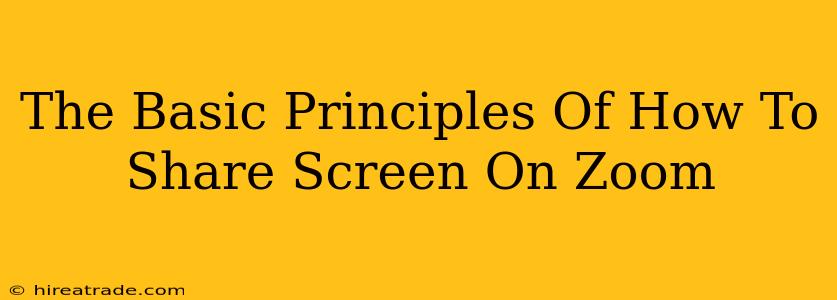Sharing your screen on Zoom is a fundamental skill for anyone using the platform, whether for work presentations, online classes, or casual hangouts with friends. This guide will walk you through the basics, ensuring you can share your screen seamlessly every time.
Understanding Zoom's Screen Sharing Options
Before diving in, it's helpful to understand the different options Zoom offers for screen sharing:
-
Entire Screen: This shares everything on your desktop, including all open applications and windows. Use this when you need to show a wide range of things or switch between applications frequently. Caution: Be mindful of any sensitive information visible on your screen before selecting this option.
-
Application Window: This allows you to share only a specific application window, keeping other windows private. This is ideal for presentations where you only want the audience to see your slideshow, or for online gaming where you might not want them to see other applications.
-
iPhone/iPad Screen: If you're using a mobile device, you can share your screen directly from your iPhone or iPad. This option is useful for showcasing mobile apps or websites.
-
Whiteboard: Zoom's built-in whiteboard allows for collaborative annotation and drawing. It's perfect for brainstorming sessions or explaining complex concepts visually.
Step-by-Step Guide to Sharing Your Screen
Sharing your screen on Zoom is straightforward. Here's a step-by-step guide:
-
Join a Zoom Meeting: First things first, join the Zoom meeting you want to share your screen in.
-
Locate the "Share Screen" Button: Once in the meeting, you'll find the "Share Screen" button at the bottom of your Zoom window. It typically looks like a rectangle with an upward-pointing arrow.
-
Select Your Sharing Option: Click the "Share Screen" button. A new window will appear, displaying options for what you want to share: your entire screen, a specific application window, or a whiteboard. Choose wisely!
-
Start Sharing: Once you've made your selection, click the "Share" button. Your screen will now be visible to all participants in the meeting.
-
Stop Sharing: When you're finished sharing, click the "Stop Share" button located at the top of your screen (it will appear once you've begun sharing).
Troubleshooting Common Screen Sharing Issues
Occasionally, you might encounter problems while sharing your screen. Here are a few common issues and their solutions:
-
"Share Screen" button is greyed out: This often happens if another participant is already sharing their screen. Wait for them to finish before attempting to share yours.
-
Audio issues: If you're experiencing audio problems during screen sharing, ensure your computer's audio settings are properly configured. You may need to select the correct audio output device.
-
Lag or low frame rate: If your screen is lagging or the frame rate is low, it could be due to a slow internet connection. Try closing unnecessary applications and ensuring a stable internet connection.
Beyond the Basics: Enhancing Your Screen Sharing Experience
While the steps above cover the fundamentals, there are several features to enhance your screen sharing:
-
Annotations: Use the annotation tools (during screen sharing) to highlight important information, draw attention to specific areas, or add text directly onto the shared screen.
-
Multiple Monitors: If you have multiple monitors, you can choose which one to share.
-
Optimize for Video Clip: If you're sharing a video, consider selecting the "Optimize for video clip" option to improve performance.
Mastering screen sharing on Zoom opens up a world of possibilities for collaboration, presentations, and communication. With a little practice, you'll be sharing your screen like a pro in no time!