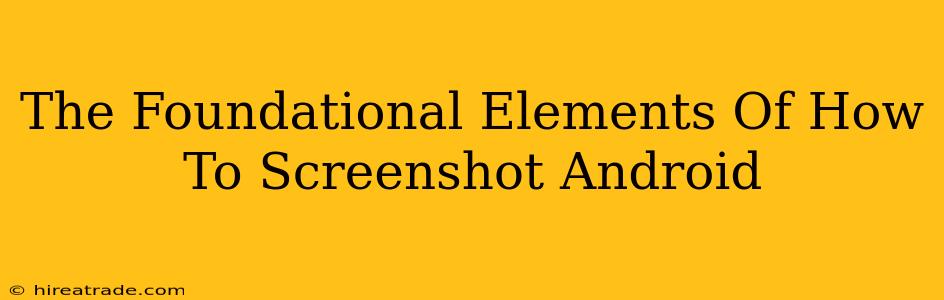Taking a screenshot on your Android device is a fundamental skill, whether you're capturing a funny meme, saving important information, or sharing a high score. While the exact method varies slightly depending on your phone's manufacturer and Android version, the core principles remain the same. This guide breaks down the foundational elements of Android screenshotting, ensuring you master this essential task.
Understanding the Basics: Power and Volume Buttons
For the vast majority of Android devices, the standard screenshot method involves a simple combination of buttons: the power button and the volume down button. Press and hold both buttons simultaneously for a second or two. You'll usually see a brief animation or flash on your screen to confirm the screenshot has been taken.
What to Expect After a Successful Screenshot
Once captured, your screenshot is usually saved to your phone's Gallery app, often within a dedicated "Screenshots" folder. You can then easily access, edit, share, or delete it from there.
Troubleshooting Common Screenshot Issues
Even with the simple power and volume button method, sometimes things don't go as planned. Here's what to do if you encounter problems:
My Screenshot Isn't Working!
- Button Sensitivity: Ensure you're pressing both buttons firmly and simultaneously. A slight lag between button presses can prevent the screenshot from registering.
- Faulty Buttons: If your power or volume buttons are malfunctioning, your screenshot attempts might fail. Try cleaning the buttons or seeking professional repair.
- Software Glitches: Occasionally, software glitches can interfere. Try restarting your phone. This simple step often resolves temporary issues.
- Third-Party Apps: Some apps may override the default screenshot functionality. If you're using a custom launcher or other third-party apps, temporarily disable them to see if that resolves the issue.
- Android Version: Older Android versions may have slightly different screenshot methods. Consult your phone's manual for specific instructions.
Advanced Screenshot Techniques: Beyond the Basics
While the power and volume button method is the standard, some Android devices and versions offer alternative methods, adding extra flexibility to your screenshotting arsenal.
Three-Finger Swipe Screenshot
Some phones, especially those from Samsung and other manufacturers, allow you to capture screenshots with a simple three-finger swipe down gesture. This option is usually found in the settings related to "Gestures and Motion" or "Advanced Features". Check your device's settings to see if this feature is available.
Palm Swipe Screenshot
Similar to the three-finger swipe, some manufacturers allow you to take a screenshot with a palm swipe across the screen. Again, look for this option in your device's gesture settings.
Partial Screenshot (Scissor Feature)
This fantastic feature allows you to capture only a specific portion of your screen, eliminating the need to crop later. The implementation may vary, sometimes involving a selection tool after taking a full screenshot, while other times, it's included as a gesture or button-based feature. Check your device's features.
Conclusion: Mastering Your Android Screenshot Skills
Learning how to take screenshots on your Android device is a quick and easy process. Understanding the standard button combination, troubleshooting common issues, and exploring advanced methods will make you a more efficient and confident Android user. With practice, taking screenshots will become second nature, allowing you to capture and share information seamlessly.