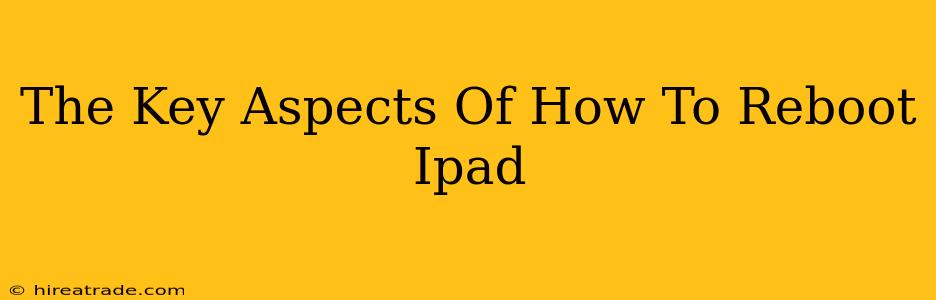Is your iPad frozen? Running slow? Or maybe you just need a fresh start? Knowing how to reboot your iPad is a crucial troubleshooting step that can often solve minor software glitches and improve performance. This guide breaks down the process for different iPad models and situations, ensuring you can get back to enjoying your device quickly and easily.
Why Reboot Your iPad?
Before diving into the how, let's quickly cover the why. Rebooting your iPad is like giving it a quick reset. It clears temporary files, closes background apps that might be consuming resources, and generally refreshes the system. This can resolve various issues, including:
- Frozen screen: A completely unresponsive screen often requires a reboot.
- App crashes: Frequent app crashes can sometimes be solved with a simple restart.
- Sluggish performance: If your iPad feels slow, a reboot can often improve its speed.
- Software glitches: Minor software bugs can be resolved by restarting the device.
How to Reboot Your iPad (Standard Reboot)
This method works for most iPads, regardless of the model or iOS version. It's the equivalent of restarting your computer.
- Locate the Power Button: This is usually located on the top or side of your iPad.
- Press and Hold: Press and hold the power button.
- Slide to Power Off: After a few seconds, a slider will appear on the screen. Slide this to power off your iPad.
- Wait: Give it a few seconds to fully shut down.
- Power On: Press and hold the power button again until the Apple logo appears.
How to Force Restart Your iPad
A force restart is more forceful than a standard reboot. Use this method when your iPad is completely frozen and unresponsive to the standard power-off method. The method varies slightly depending on your iPad model:
For iPads with a Home Button (iPad mini (1st-5th generation), iPad (5th-9th generation), iPad Air (1st-3rd generation):
- Press and Hold: Simultaneously press and hold the top button (power button) and the Home button.
- Hold Until Apple Logo Appears: Continue holding until the Apple logo appears on the screen. This may take around 10-15 seconds.
For iPads without a Home Button (iPad mini (6th generation), iPad Air (4th & 5th generation), iPad Pro models):
- Press and Release: Quickly press and release the volume up button.
- Press and Release: Quickly press and release the volume down button.
- Press and Hold: Press and hold the top button (power button) until the Apple logo appears.
When to Consider Other Troubleshooting Steps
If rebooting your iPad doesn't resolve the problem, you might need to consider further troubleshooting steps, such as:
- Checking for software updates: Ensure your iPad is running the latest iOS version.
- Updating apps: Outdated apps can sometimes cause issues.
- Restoring your iPad: As a last resort, you might need to restore your iPad to factory settings (be sure to back up your data first!).
- Contacting Apple Support: If you're still experiencing problems, it's best to reach out to Apple Support for assistance.
By understanding these different rebooting methods and knowing when to seek further help, you can keep your iPad running smoothly and efficiently. Remember to always back up your important data regularly to prevent data loss!