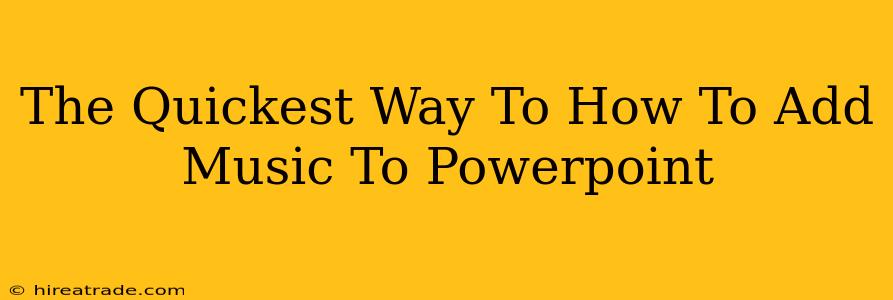Adding background music to your PowerPoint presentations can dramatically enhance the viewing experience, setting the mood and keeping your audience engaged. But wrestling with the software can sometimes feel like a battle. This guide cuts through the confusion and shows you the fastest and easiest way to add music to your PowerPoint presentation.
The One-Click Wonder: Inserting Audio Directly
Forget complicated workarounds. PowerPoint makes it incredibly simple to add music directly. Here's how:
-
Open Your PowerPoint Presentation: Locate and open the presentation you want to add music to.
-
Navigate to the "Insert" Tab: At the top of your PowerPoint window, you'll see a menu bar. Click on the "Insert" tab.
-
Select "Audio": Within the "Insert" tab, you'll find a group of options. Click on "Audio."
-
Choose "Audio on My PC": A dropdown menu will appear. Select this option.
-
Locate Your Music File: A file explorer window will open. Browse your computer's files and folders until you find the music file you wish to add. Pro Tip: Keep your music files organized in a dedicated folder for easy access!
-
Insert and Place: Select the music file and click "Insert." The audio file will be inserted into your current slide. You'll see a small audio icon appear. You can then click and drag this icon to position it where you want on the slide.
-
Adjusting Playback Settings: Double-click the audio icon. This will open the audio options. Here, you can adjust the playback settings, such as:
- Playing the audio automatically: Check the box next to "Play across slides" for continuous background music.
- Looping the audio: This will make the music repeat continuously.
- Setting a Start/End Time: You can precisely control when the music starts and stops playing.
Troubleshooting: Common Issues and Solutions
- Audio File Not Playing: Ensure your audio file is in a compatible format, such as MP3 or WAV.
- Audio Too Loud/Quiet: Adjust the volume using the audio options or by adjusting your computer's system volume.
- Music Cutting Off: Make sure the audio settings are configured to play across slides if you need continuous background music.
Beyond the Basics: Enhancing Your Audio Experience
While the above method is the quickest, there are other ways to integrate music more seamlessly:
- Trimming Audio: If you only need a portion of your music file, use audio editing software to trim it to the perfect length before importing it into PowerPoint.
- Fading In/Out: For a smoother listening experience, consider using audio editing software to fade in and out your music. This helps prevent abrupt starts and stops.
- Multiple Audio Tracks: For more complex presentations, you might consider adding multiple audio tracks – one for each section – allowing for a dynamic soundscape.
By following these steps, you can quickly and easily add music to your PowerPoint presentations, transforming them from static displays into engaging and memorable experiences. Remember to choose music that complements your content and enhances your message. Good luck!