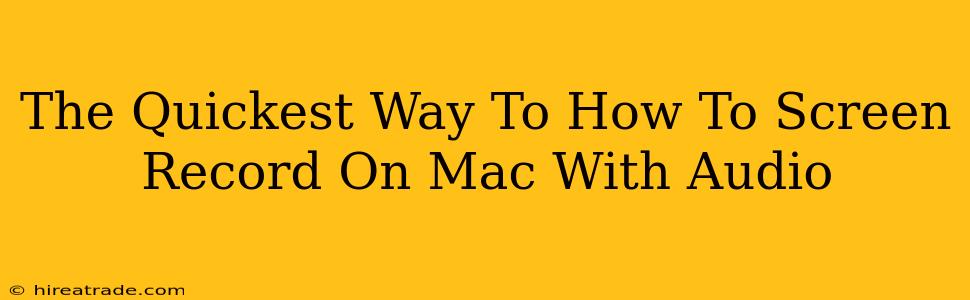Want to capture your screen and audio on your Mac in a flash? You're in the right place! This guide will show you the absolute fastest methods to record your screen, complete with sound, so you can get back to what you're doing without wasting time.
Method 1: Using QuickTime Player (Built-in and Easy!)
This is the easiest and fastest method for most users. QuickTime Player comes pre-installed on every Mac, so you don't need to download anything extra.
Here's how:
- Open QuickTime Player: Find it in your Applications folder.
- Start a New Recording: Go to "File" > "New Movie Recording."
- Select Your Microphone: Click the small arrow next to the record button. This will open a dropdown menu where you can select your preferred microphone for audio input. Make sure the correct microphone is selected to capture your audio clearly.
- Choose Your Recording Area: You can record the entire screen or just a specific section. Click and drag to select the area you want to capture before you start recording.
- Hit Record: Click the red record button to begin.
- Stop Recording: When you’re done, click the stop button in the menu bar.
- Save Your Recording: Go to "File" > "Save" to save your screen recording as a movie file (usually .mov).
Method 2: Using Screenshot (For Quick Snippets)
Need to grab a quick screen recording without fuss? macOS's built-in Screenshot utility can handle that too! This is ideal for short, specific recordings.
Here's how:
- Open Screenshot: Press Shift + Command + 5.
- Select "Record Entire Screen" or "Record Selected Portion": Choose your recording area.
- Click Record: The recording will start immediately. Your audio will automatically be included.
- Stop Recording: Click the stop button in the menu bar or press Esc.
- Save your recording: The recording will automatically be saved to your desktop.
Method 3: For Advanced Features (OBS Studio)
While QuickTime and Screenshot are perfect for simple recordings, if you need more advanced features like multiple audio sources, scene switching, or live streaming, consider using OBS Studio. It's a free and powerful open-source option, but it's a bit more complex to set up.
Why choose OBS Studio?
- Advanced features: Stream multiple sources, add transitions, and more.
- Customizable: Tailor your recordings to your specific needs.
- Free and open-source: No cost and community-driven support.
While this method isn't the quickest for a simple screen recording, it's worth exploring for those needing more advanced options.
Troubleshooting Tips
- No audio? Double-check your microphone settings in System Preferences > Sound > Input. Make sure your chosen microphone is selected and has appropriate input levels.
- Low audio quality? Ensure your microphone is close to the audio source and that there's minimal background noise.
Now you know the quickest ways to screen record on your Mac with audio! Whether you need a quick snippet or a full-blown recording, you've got the tools to get the job done efficiently. Choose the method that best suits your needs and start recording!