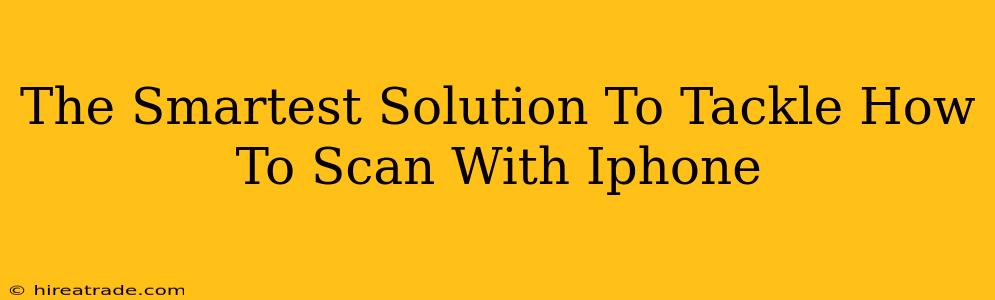Scanning documents with your iPhone used to be a cumbersome process, requiring separate scanner apps and often resulting in less-than-perfect results. But those days are long gone! Thanks to iOS's built-in features, scanning documents with your iPhone is now incredibly easy, fast, and surprisingly high-quality. This guide will walk you through the smartest solution to scanning with your iPhone, ensuring you get crisp, clear scans every time.
Unlocking the Power of Notes: Your Built-in iPhone Scanner
Forget downloading bulky apps! Your iPhone's Notes app already has a fantastic built-in scanner. This is the simplest and often the best solution for most scanning needs.
How to Scan Documents Using the Notes App:
- Open the Notes app: Locate the Notes icon on your home screen and tap to open it.
- Create a New Note: Tap the "New Note" button (usually a pen icon) to start a fresh note.
- Tap the Camera Icon: At the bottom of the screen, you'll see a camera icon. Tap it.
- Choose "Scan Documents": You'll be presented with several options. Select "Scan Documents."
- Position Your Document: Frame the document within the viewfinder. The iPhone will automatically detect the edges, but you can adjust them manually if needed.
- Capture the Scan: Tap the shutter button (the circular button at the bottom of the screen).
- Review and Adjust: Once captured, you can review the scan. You can retake the scan, adjust the perspective, or add filters (like color or black & white).
- Save Your Scan: Tap "Save" to add the scanned document to your note. You can then save the note, email it, or share it as needed.
Beyond the Basics: Tips for Perfect iPhone Scans
While the Notes app is incredibly user-friendly, a few extra tips can help you achieve professional-looking scans every single time.
Lighting is Key:
- Good lighting makes all the difference! Avoid harsh shadows and direct sunlight. Opt for even, soft lighting for the best results. A well-lit room is your best friend.
Keep it Steady:
- A shaky hand can ruin a scan. Make sure your phone is stable when capturing the image, using a flat surface if possible.
Experiment with Filters:
- Black and white scans are often clearer for text-heavy documents. Experiment with the available filters to see what works best for your specific document.
Multiple Pages? No Problem!
- The Notes app allows you to scan multiple pages within a single document. Just follow steps 5-7 for each page.
When Other Apps Might Be Necessary
While the Notes app handles most scanning needs perfectly, there are situations where a dedicated scanning app might be beneficial. These situations might include:
- Advanced Editing Features: Some apps offer more advanced editing capabilities, like image enhancement or perspective correction.
- Specific File Formats: If you need a specific file format (like PDF/A for archival purposes), a specialized app might be necessary.
- Batch Scanning: For large volumes of documents, a dedicated scanning app with batch processing capabilities may be more efficient.
Conclusion: Effortless Scanning at Your Fingertips
Scanning documents with your iPhone is easier than ever before. The Notes app's built-in scanner provides a simple, effective, and high-quality solution for most scanning needs. By following these tips and tricks, you can transform your iPhone into a powerful, portable scanning device. So ditch the bulky scanner and embrace the convenience of effortless, high-quality mobile scanning!