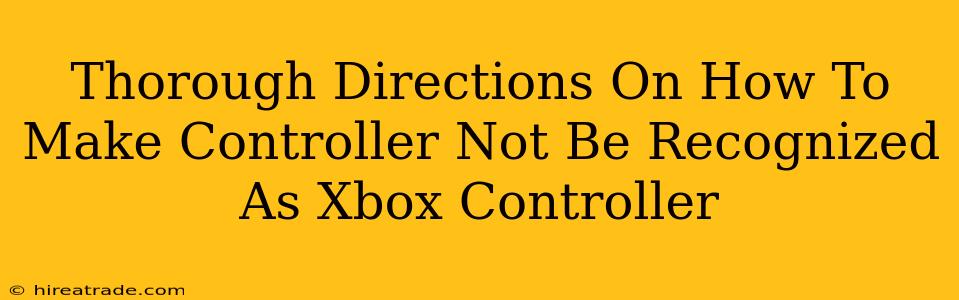Want to use your Xbox controller on a system that doesn't automatically detect it as an Xbox controller? Maybe you're trying to use it with a PC game that only supports generic gamepad input, or perhaps you're facing compatibility issues with a specific emulator. Whatever the reason, getting your controller recognized as something other than an Xbox controller can be tricky. Let's break down how to achieve this.
Understanding the Problem: Why is it Recognized as an Xbox Controller?
Before we dive into solutions, it's important to understand why your controller is automatically identified as an Xbox controller. This is usually down to the Xbox 360 or Xbox One driver already installed on your system. These drivers are designed for seamless integration, but they can interfere with other applications expecting a different input device.
Methods to Mask Your Xbox Controller's Identity
Here are a few proven methods to trick your system into thinking your controller is something else:
1. Using Input Mapping Software
This is often the easiest and most effective solution. Several programs allow you to remap your controller's inputs and disguise its identity. Popular options include:
- x360ce: This is a popular and widely-used emulator that allows you to map Xbox 360 controllers to other gamepads. It effectively changes the way the system sees the controller.
- DS4Windows (even for Xbox controllers!): While primarily intended for DualShock 4 controllers, DS4Windows can also be used with Xbox controllers, allowing you to present it as a generic DirectInput device. This can be a lifesaver for older games.
- BetterJoyForCemu: Specifically designed for use with the Cemu Wii U emulator, it offers excellent support for Xbox controllers, providing options for how the emulator will recognize the controller. If you're emulating Wii U games, this is the tool to choose.
Important Note: These programs generally require a bit of setup and configuration. Be sure to follow the instructions carefully. Each program offers different levels of customization, so it's worth exploring which one best suits your needs.
2. Driver Manipulation (Advanced Users Only!)
This approach is more technically demanding and not recommended unless you're comfortable navigating device manager and potentially altering system files. Improperly manipulating drivers can lead to system instability.
The basic idea is to uninstall the Xbox controller drivers and hope the system defaults to a generic game controller driver. However, Windows might automatically reinstall the Xbox drivers, making this method less reliable than using mapping software.
Proceed with extreme caution! We strongly recommend using the input mapping software methods first.
3. DirectInput vs. XInput: Understanding the Difference
Many games support either DirectInput (DI) or XInput (XI). Understanding the difference is key.
- XInput: This is Microsoft's newer input standard, primarily designed for Xbox controllers. It provides advanced features but can cause issues with compatibility.
- DirectInput: This older standard offers broader compatibility, supporting a wide range of gamepads.
Some games might only support DirectInput. If your game only uses DirectInput, using a program like x360ce to present the controller as a DirectInput device is necessary for proper functionality.
Troubleshooting Tips
- Check Game Settings: Ensure your game is configured to detect and use the correct input device.
- Restart Your System: A simple restart can sometimes resolve driver conflicts.
- Update Drivers: Make sure you have the latest drivers for your controller and your operating system. While seemingly counterintuitive for our main goal, sometimes the newest drivers resolve issues with proper detection of different devices.
By following these steps, you should be well on your way to successfully using your Xbox controller without it being automatically recognized as an Xbox controller. Remember to choose the method that best matches your technical skill level and the specific game or application you're using.