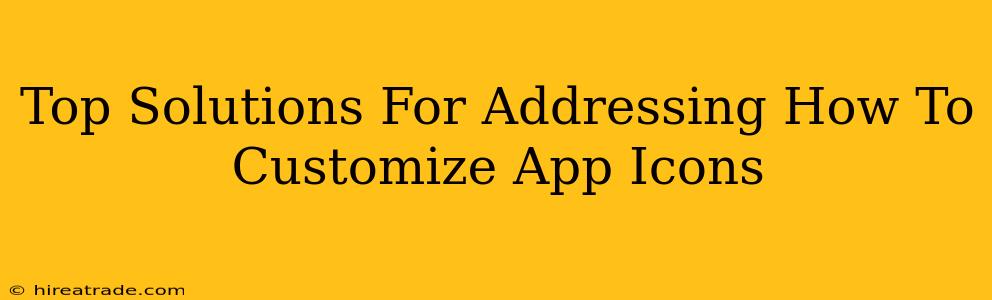Want to personalize your phone and make it truly yours? Customizing your app icons is a fantastic way to do just that! It can transform your home screen from a bland collection of default icons into a visually stunning and organized space. But how do you actually do it? This guide explores the top solutions for customizing your app icons, catering to different skill levels and preferences.
Understanding the Limitations (and Possibilities!)
Before diving into the methods, it's important to understand that the level of customization available depends on your device's operating system (iOS or Android). iOS, while offering less direct control, still allows for clever workarounds. Android, on the other hand, provides a wider range of options for total icon overhaul.
Method 1: Using a Shortcut (iOS & Android)
This is the easiest method and works on both iOS and Android. It doesn't directly change the app's icon itself, but creates a custom shortcut with a different image.
iOS Shortcut Creation:
- Find an image: Choose your desired icon image (ideally a square image). You can find many free icon packs online.
- Create a Shortcut: Open the Shortcuts app on your iPhone. Create a new shortcut and add the action "Open App." Select the app you want to customize.
- Add the Icon: Tap the shortcut's icon and select "Choose Photo." Select your chosen image.
- Add to Home Screen: Tap the share button (the square with an upward arrow) and choose "Add to Home Screen." Give it a name and add it to your home screen.
Android Shortcut Creation:
The process is similar on Android, though the exact steps might vary depending on your launcher (the app that manages your home screen). Many launchers have built-in features for creating custom shortcuts with custom icons. Look for options like "Add Shortcut," "Widget," or similar. The basic principle is the same: choose the app, select a custom icon from your gallery, and add it to your home screen.
Method 2: Third-Party Apps (Android)
Android's open nature allows for numerous third-party apps dedicated to icon customization. These apps often offer extensive libraries of pre-designed icons or allow you to upload your own.
Caution: Always download apps from reputable sources like the Google Play Store to avoid malware. Read reviews before installing any app to gauge its reliability and user experience. These apps often require granting permissions; carefully review what permissions each app requests before granting them.
Method 3: Using a Custom Launcher (Android)
Custom launchers are apps that replace your phone's default home screen interface. Many launchers provide extensive icon customization options, including icon packs, themes, and the ability to adjust icon size and shape. Popular launchers offering advanced customization include Nova Launcher and Action Launcher. Exploring these launchers can significantly transform your home screen's look and feel.
Method 4: The Manual Method (Advanced Users, Android)
For advanced users, there's the option of manually replacing app icons, but this generally involves root access and modifying system files – proceed with extreme caution. Incorrectly modifying system files can damage your device. This is generally not recommended for beginners.
Maintaining a Consistent Look
Remember that the key to a great-looking home screen is consistency. Once you've customized your app icons, consider choosing a cohesive theme or style. This will make your home screen look more polished and professional. Consistent color palettes, icon shapes, and overall design will tie everything together.
Conclusion: Unleash Your Creativity!
Customizing app icons is a fun and easy way to personalize your phone. Whether you choose the shortcut method for a quick fix or delve into more advanced techniques, the possibilities are endless. Experiment, find what works best for you, and enjoy your newly customized home screen!