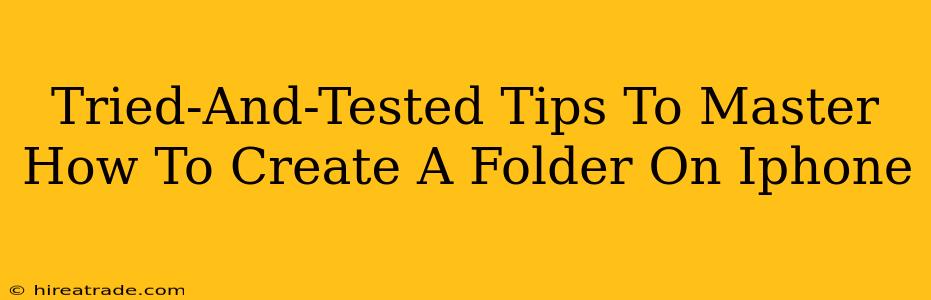Creating folders on your iPhone is a simple yet powerful way to organize your apps and keep your home screen looking neat and tidy. Whether you're a seasoned iPhone user or just starting out, mastering this skill can significantly improve your mobile experience. This guide offers tried-and-tested tips to help you become a folder-creation pro!
Understanding the Power of iPhone App Folders
Before diving into the how, let's quickly understand the why. App folders aren't just about aesthetics; they're a crucial tool for efficient iPhone management. Think of them as mini-apps within your home screen. They help you:
- Declutter your home screen: Say goodbye to a chaotic mess of icons! Group related apps into folders for a cleaner, more organized look.
- Improve app accessibility: Quickly locate apps by categorizing them logically. No more endless scrolling to find that one specific game or productivity tool.
- Enhance visual appeal: A well-organized home screen is a joy to behold! It reflects your personal style and enhances the overall user experience.
The Step-by-Step Guide: How to Create an iPhone App Folder
Creating a folder on your iPhone is incredibly intuitive. Here's a simple, step-by-step guide:
- Locate the Apps: Find the two apps you want to place within the same folder on your iPhone's home screen.
- Touch and Hold: Press and hold one of the chosen apps until all the apps on your screen start to wiggle slightly. This indicates you're in "jiggle mode".
- Drag and Drop: With one app still selected, drag it on top of the second app you wish to include in the folder.
- Folder Creation: As soon as the two apps overlap, they'll automatically create a new folder.
- Name Your Folder: A prompt will appear allowing you to name your new folder. Type a descriptive name (e.g., "Games," "Productivity," "Travel Apps") and tap "Done" on your keyboard.
Pro Tip: You can add more apps to an existing folder by repeating steps 2-5. Simply drag and drop additional apps onto the folder icon.
Beyond the Basics: Advanced Folder Management Tips
Once you've mastered the basics, here are some advanced techniques to elevate your iPhone folder game:
- Rename Folders: You can easily rename folders at any time. Simply open the folder, tap and hold on the folder's name, and then edit it.
- Reordering Folders: Just like apps, you can rearrange your folders on your home screen by holding and dragging them to your desired location.
- Deleting Folders: To delete a folder, simply tap and hold on it until it starts wiggling. Then tap the small "x" that appears in the corner of the folder icon and confirm deletion.
- Limit Folder Size: While you can add many apps to a folder, consider keeping them reasonably sized for ease of navigation. Overstuffed folders can become just as difficult to manage as an overcrowded home screen.
Conclusion: Taming the App Chaos
Mastering the art of creating and managing app folders on your iPhone can dramatically improve your daily experience. By following these tips, you can transform your home screen from a chaotic mess into a sleek, organized space reflecting your personal style and enhancing your overall efficiency. So, go ahead and start organizing! Your future, more organized self, will thank you for it.