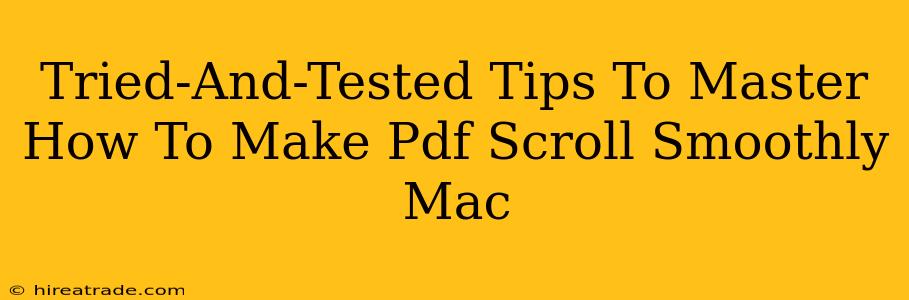Scrolling through a PDF shouldn't feel like navigating a swamp. A jerky, laggy scroll can disrupt your workflow and ruin your reading experience. But fear not! This guide offers tried-and-tested solutions to make your PDF scrolling buttery smooth on your Mac.
Understanding the Scrolling Struggle
Before diving into solutions, let's understand why PDFs might scroll poorly. Several factors can contribute:
- Large File Size: Massive PDFs, packed with high-resolution images and complex graphics, often strain your Mac's resources, leading to slow scrolling.
- System Resources: If your Mac is running low on RAM or processing power (multiple applications open, background processes consuming resources), PDF scrolling will suffer.
- PDF Reader Issues: The PDF reader itself might be the culprit. Outdated software, bugs, or incompatibility issues can significantly impact scrolling performance.
- Corrupted PDF: Occasionally, a corrupted PDF file can cause erratic scrolling behavior.
Smooth Scrolling Solutions: A Step-by-Step Guide
Now let's tackle the problem head-on with these practical solutions:
1. Optimize Your PDF: Less is More
- Reduce File Size: If you're working with a huge PDF, consider optimizing it. Reducing image resolution, removing unnecessary elements, or converting to a smaller file format can dramatically improve scrolling performance. There are numerous online tools and software applications available to help with this.
- Convert to a Different Format: If feasible, converting the PDF to a different, lighter format (like EPUB) could yield better results. Experiment to see if this makes a difference in your workflow.
2. Upgrade Your PDF Reader
- Try Different Readers: Different PDF readers handle large files and complex layouts differently. Experiment with popular alternatives like Preview (built-in to macOS), Adobe Acrobat Reader, or other specialized readers. Some readers are optimized for performance, especially when handling large files.
- Update Your Current Reader: Ensure your current PDF reader is up-to-date. Updates often include performance improvements and bug fixes that can address scrolling issues.
3. Manage Your Mac's Resources
- Close Unnecessary Apps: Quit any applications you aren't actively using. Freeing up RAM and processing power can significantly improve scrolling responsiveness.
- Restart Your Mac: A simple restart can often resolve temporary resource conflicts and clear out background processes that might be hindering performance.
- Check for Malware: Malicious software can consume significant system resources, impacting scrolling smoothness. Run a malware scan to ensure your Mac is clean.
4. Address Potential Corruptions
- Try a Different PDF: If you suspect the PDF itself is corrupted, try opening a different PDF file to see if the problem persists. If the problem is isolated to one specific PDF, the file itself might be the issue.
- Repair the PDF (if possible): Some advanced PDF editors have repair functions. If you have a corrupted file, this option could solve the problem.
5. Adjust Display Settings (Less Likely but Worth Checking)
- Reduce Display Resolution: While less likely to be the cause of scrolling issues, temporarily reducing your Mac's display resolution can help rule out any potential graphical bottlenecks. This is a quick test, not a long-term solution.
Troubleshooting Tips for Persistent Problems
If you've tried the above and still experience laggy scrolling, consider these additional troubleshooting steps:
- Check your Mac's hardware: If you consistently have performance issues, not just with PDFs, it's worth checking your Mac's internal components for any issues. Consider upgrading your RAM if it's particularly low.
- Reinstall your PDF reader: As a last resort, reinstalling your PDF reader might solve underlying software problems. Ensure you've backed up any important settings beforehand.
By systematically working through these steps, you should be able to identify and fix the root cause of your PDF scrolling issues, restoring smoothness and efficiency to your workflow. Remember to take the time to assess your system's resources and the complexity of the PDFs you work with for the best results!