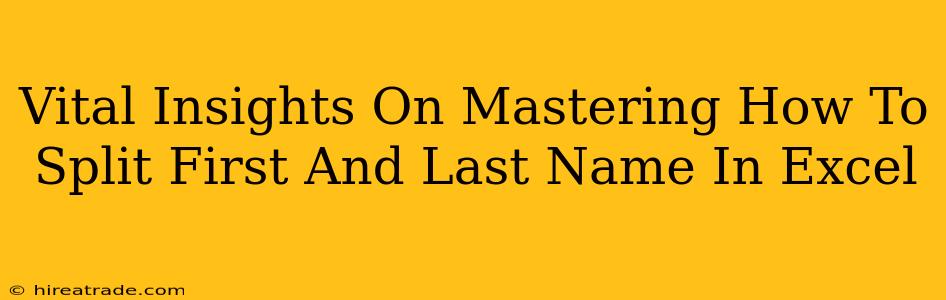Splitting first and last names in Excel is a common task, but it can be surprisingly tricky if you don't know the right techniques. Whether you're cleaning up a messy dataset, preparing data for mail merge, or simply organizing your contact list, mastering this skill is essential. This guide provides vital insights and practical solutions to efficiently split first and last names in Excel, no matter the complexity of your data.
Understanding the Challenge: Why is Splitting Names Difficult?
The seemingly simple task of separating first and last names becomes complex due to variations in name formats. Consider these examples:
- Simple: John Doe
- Complex: Jane Doe-Smith
- International: Maria del Carmen Rodriguez
- Unusual: Dr. Robert Smith Jr.
These variations require different approaches. A one-size-fits-all solution often fails to account for these nuances, leading to inaccurate results.
Essential Techniques for Splitting Names in Excel
We'll explore several methods, each best suited for specific situations. Choose the method that best fits your data's complexity.
1. The Text to Columns Wizard: A Simple Solution for Standard Names
For datasets with consistently formatted names (e.g., "FirstName LastName"), the Text to Columns wizard is the quickest and easiest method.
- Steps:
- Select the column containing the names.
- Go to the Data tab and click Text to Columns.
- Choose Delimited and click Next.
- Select Space as the delimiter and click Next.
- Choose the destination for the split data and click Finish.
This will neatly separate the first and last names into two adjacent columns.
2. Leveraging Excel Formulas: Powerful Solutions for Complex Data
For more complex datasets with inconsistent formatting, formulas offer unmatched flexibility and precision.
a) The FIND and LEFT functions: Finding the Space
This method utilizes the FIND function to locate the space between the first and last names and the LEFT and RIGHT functions to extract the respective parts.
- Formula for First Name:
=LEFT(A1,FIND(" ",A1)-1)(Assuming names are in column A) - Formula for Last Name:
=RIGHT(A1,LEN(A1)-FIND(" ",A1))(Assuming names are in column A)
This approach efficiently handles most standard name formats. However, it may fail with names containing multiple spaces.
b) The FILTERXML function: Handling Multiple Spaces and Hyphens
For names with multiple spaces or hyphens (like "Jane Doe-Smith"), the FILTERXML function offers a more robust solution. This powerful function parses XML-like structures, allowing for flexible extraction of name components.
- Formula (requires modification based on your data):
=FILTERXML("<t><e>"&SUBSTITUTE(A1," ","</e><e>")&"</e></t>","//e[last()]")(This extracts the last name; you'll need a slightly different formula for the first name)
This function is more complex but offers superior accuracy with irregularly formatted names.
3. Power Query (Get & Transform): The Ultimate Solution for Large and Complex Datasets
For exceptionally large datasets or those with highly inconsistent formats, Power Query is the most powerful and efficient solution. It allows for step-by-step data cleaning and transformation with advanced capabilities. This approach excels in handling irregularities and ensuring data accuracy.
- Steps:
- Import your data into Power Query.
- Use the Split Column feature within Power Query to split the names based on delimiters or custom logic.
- Refine your data transformation steps as needed.
- Load the transformed data back into your Excel worksheet.
Choosing the Right Method: A Summary
- Simple Names (Consistent Formatting): Text to Columns Wizard
- Moderate Complexity (Some Inconsistencies):
FIND,LEFT,RIGHTfunctions - High Complexity (Multiple Spaces, Hyphens, Irregularities):
FILTERXMLfunction or Power Query
Mastering these techniques will significantly improve your efficiency in handling name-splitting tasks in Excel. Remember to always test your chosen method on a small sample of your data before applying it to the entire dataset. Happy data cleaning!