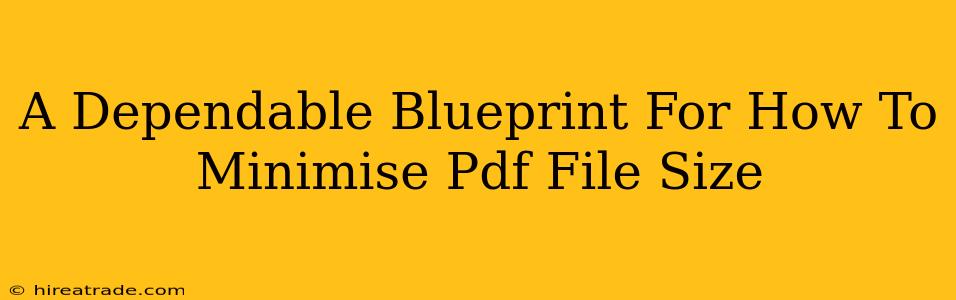Reducing the file size of your PDFs is crucial for faster downloads, easier sharing, and efficient storage. A bloated PDF can frustrate recipients and impact your overall workflow. This comprehensive guide provides a dependable blueprint for shrinking your PDF files without sacrificing quality. Let's dive in!
Understanding PDF File Size: The Culprits
Before we tackle solutions, it's helpful to understand why PDF files get so large. Several factors contribute to inflated file sizes:
- High-Resolution Images: Images are the biggest culprits. High-resolution images, while visually stunning, significantly increase file size.
- Uncompressed Images: Using uncompressed image formats like TIFF or BMP dramatically increases the file size compared to JPEG or PNG.
- Embedded Fonts: Including unnecessary fonts inflates the file size.
- Large Color Depth: Using more bits per pixel (e.g., 24-bit color instead of 8-bit) increases the file size.
- Scanned Documents: Scanned documents often result in large file sizes due to high resolution and lack of compression.
Proven Techniques to Shrink Your PDFs
Now let's explore effective methods for minimizing your PDF file sizes:
1. Optimize Images Before Importing
Proactive Image Optimization: Don't wait until after you've created the PDF. Optimize your images before you even add them to your document.
- Reduce Image Resolution: Lower the resolution of your images to the minimum acceptable quality. For web use, 72 DPI is often sufficient. For print, consider 300 DPI.
- Choose the Right Format: Use JPEG for photographs and PNG for images with sharp lines and text. Avoid BMP and TIFF whenever possible.
- Compress Images: Use image editing software to compress your images. Most programs allow you to adjust the compression level, balancing file size and image quality.
2. Employ PDF Compression Tools
Software Solutions: Several tools can directly compress your existing PDF files:
- Online Compressors: Many free online tools offer PDF compression capabilities. Just upload your PDF and download the smaller version. Remember to check reviews and security before using unknown websites.
- Dedicated PDF Software: Adobe Acrobat Pro (and similar professional software) offer robust compression features, allowing you to fine-tune the compression level for optimal results.
3. Reduce Color Depth
Color Matters: If your PDF doesn't require high-color fidelity, reducing the color depth (e.g., from 24-bit to 8-bit) can significantly decrease the file size. This technique is particularly helpful for scanned documents. This can slightly reduce image quality but often the difference is negligible.
4. Downsample Scanned Documents
High-Resolution Scans: Scanned documents often have unnecessarily high resolutions. Before converting to PDF, downsample your scans to a resolution appropriate for your needs.
5. Embed Only Necessary Fonts
Font Management: Only embed the fonts absolutely necessary for your document. Many fonts are already available on most computer systems; embedding unnecessary ones adds extra weight.
Beyond the Basics: Advanced Techniques
For advanced users looking for even more control:
- PDF Editing Software: Tools like Adobe Acrobat Pro offer granular control over PDF compression settings, allowing you to fine-tune the process for optimal results.
- Command-Line Tools: For power users, command-line tools like
gs(Ghostscript) offer advanced compression options.
Conclusion: A Smaller, Faster PDF
By following these techniques, you can significantly reduce your PDF file sizes without noticeable loss of quality. Remember to balance file size with visual quality and choose the methods best suited to your specific needs and technical expertise. A smaller PDF means happier recipients and a more efficient workflow for you.