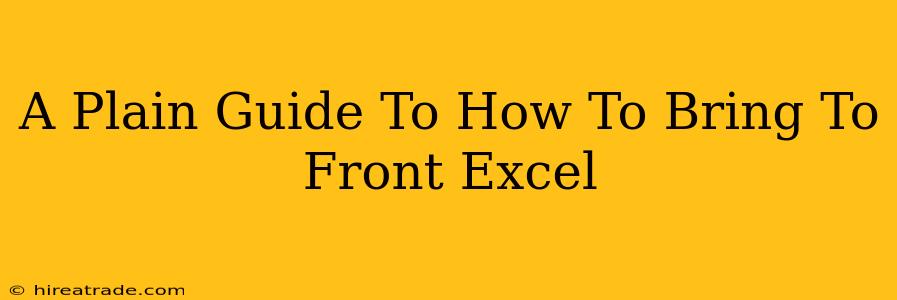So, you've got a spreadsheet in Excel, and some crucial data is buried under layers of other information. Finding it is like searching for a needle in a haystack! Don't worry, bringing that important data to the front in Excel is easier than you think. This guide will walk you through several simple methods.
Method 1: Sorting Your Data
This is the most common and often the most effective way to bring important data to the forefront. Let's say you have a column with sales figures and you want to see the highest sales at the top.
Steps:
- Select the data: Click and drag to highlight all the cells containing the data you want to sort. Make sure to include the header row (if you have one).
- Access the Sort function: Go to the "Data" tab on the Excel ribbon. You'll find the "Sort" button there. Click it.
- Choose your sorting criteria: A dialog box will appear. Select the column containing the data you want to prioritize (e.g., the "Sales" column). Then, choose whether you want to sort it from largest to smallest (descending) or smallest to largest (ascending). Click "OK".
Voilà! Your data is now sorted, with the highest (or lowest, depending on your choice) values at the top. This brings the most important information to the top of your spreadsheet quickly and easily.
Method 2: Filtering Your Data
Filtering is perfect when you need to isolate specific data points within your spreadsheet. For instance, you might want to see only sales from a particular region or only data from a specific date range.
Steps:
- Select the header row: Click on the header row (the top row containing column labels).
- Activate the Filter: Go to the "Data" tab and click the "Filter" button. Small dropdown arrows will now appear in each header cell.
- Apply your filter: Click the dropdown arrow in the column you want to filter. You can then select specific values or use the filtering options to create more complex criteria (e.g., "greater than," "less than," "begins with," etc.).
By filtering, you effectively "hide" the data you don't need, bringing the filtered results to the front in a much more manageable view.
Method 3: Using Excel's Find and Replace Function
If you're looking for specific text or numbers within your data, the "Find and Replace" function can be a lifesaver. This isn't strictly about bringing data "to the front" visually, but it allows you to quickly locate and highlight relevant information.
Steps:
- Open the Find and Replace dialog: Press
Ctrl + F(orCmd + Fon a Mac) to open the "Find and Replace" dialog box. - Enter your search criteria: Type the text or number you're searching for in the "Find what" field.
- Start the search: Click "Find Next" to locate instances of your search term.
While this doesn't rearrange your data, it quickly highlights the information you need, effectively bringing it to your attention.
Bringing it All Together
Choosing the right method depends on what you're trying to achieve. For a quick overview of the highest or lowest values, sorting is your best bet. If you need to isolate specific data points, filtering is the way to go. And for targeted searches within your data, the Find and Replace function is indispensable. Mastering these techniques will significantly improve your Excel efficiency and help you navigate your spreadsheets with ease.