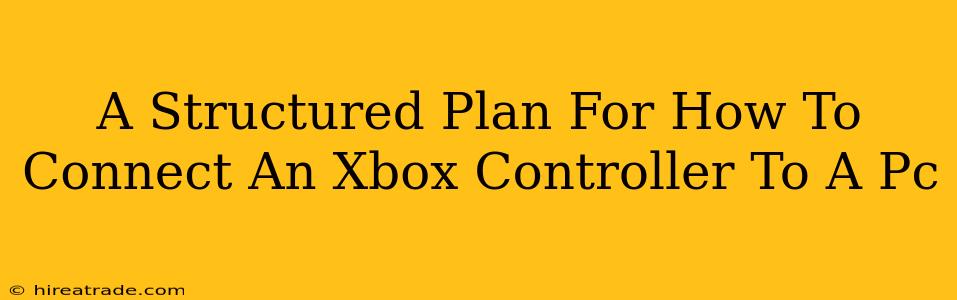Want to level up your PC gaming experience? Connecting an Xbox controller is easier than you think! This guide provides a structured plan to get your controller up and running, covering all the common connection methods. Whether you're rocking a new Xbox Series X controller or an older Xbox One gamepad, we've got you covered.
Method 1: Using a USB Cable (Wired Connection)
This is the simplest and most reliable method. No drivers or special software are usually needed.
- Step 1: Plug and Play: Connect the USB cable from your Xbox controller to an available USB port on your PC.
- Step 2: Instant Gratification: Windows should automatically detect the controller. You'll likely see a notification confirming its successful connection.
- Step 3: Test It Out: Launch your favorite game and see if your controller works! Most games will automatically recognize it. If not, you might need to adjust in-game settings.
Pros: Reliable, no battery concerns, simple setup.
Cons: Restricts movement, tethered to your PC.
Method 2: Wireless Connection via Bluetooth
For freedom of movement, a wireless connection is ideal. This method works best with Xbox Wireless Controllers (including the Series X/S controller) and requires Bluetooth support. Older controllers may need an adapter (see Method 3).
- Step 1: Enable Bluetooth: Make sure Bluetooth is enabled on your PC. You can typically find this in your system settings.
- Step 2: Pairing Mode: On your Xbox controller, press and hold the pairing button (usually a small button on the top or back). The Xbox button will start flashing.
- Step 3: Connect on PC: Go to your PC's Bluetooth settings and search for new devices. Your Xbox controller should appear. Select it to pair.
- Step 4: Game On!: Once paired, your controller should connect automatically upon turning it on.
Pros: Wireless freedom, comfortable gameplay.
Cons: Requires Bluetooth capability, battery life considerations, potential for connection drops.
Method 3: Using the Xbox Wireless Adapter for Windows
If your controller doesn't support Bluetooth (like some older Xbox One controllers), or you're experiencing connection issues, an Xbox Wireless Adapter is your solution.
- Step 1: Acquire the Adapter: Purchase an official Xbox Wireless Adapter for Windows.
- Step 2: Plug It In: Insert the adapter into an available USB port on your PC.
- Step 3: Connect the Controller: Press and hold the pairing button on both the adapter and your controller until they connect. The lights on both devices should indicate a successful pairing.
Pros: Reliable wireless connection for older controllers, low latency.
Cons: Requires additional purchase, still uses batteries.
Troubleshooting Tips
- Controller Not Recognized: Check your USB ports and try different ones. Restart your PC. Ensure the controller is properly charged.
- Wireless Connection Issues: Check your Bluetooth settings and ensure it's enabled. Try restarting your controller and PC. If using the wireless adapter, try a different USB port.
- Driver Problems: In rare cases, you might need to update your Xbox controller drivers. You can usually find these automatically via Windows Update.
Conclusion
Connecting your Xbox controller to your PC is a straightforward process, regardless of the controller model or preferred connection method. This comprehensive guide has walked you through the different approaches, providing troubleshooting tips along the way. Now get out there and enjoy seamless gaming!