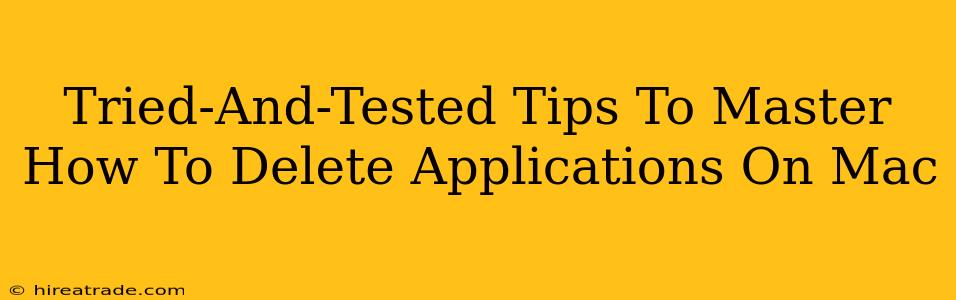So, you're ready to spring clean your Mac? Getting rid of unwanted applications is a crucial part of maintaining a smooth, efficient system. But simply dragging an app to the trash isn't always enough. This guide will walk you through tried-and-tested methods to completely uninstall applications on your Mac, ensuring you reclaim valuable disk space and boost performance.
The Quick and Easy Method: Dragging to the Trash
This is the method most Mac users are familiar with, and it works for many applications. However, it's crucial to understand its limitations.
-
How to do it: Locate the application in your Applications folder (usually found in the Finder's sidebar). Drag the application icon to the Trash icon in the Dock.
-
What it does: This moves the application's main files to the Trash. However, it often leaves behind support files, preferences, and other remnants. This can lead to lingering issues, conflicts, and wasted disk space. Think of it as a quick clean, not a deep clean.
Going Deeper: Manual Uninstallation
For a more thorough removal, you'll need to manually delete associated files. This requires a bit more effort, but it ensures a cleaner system.
Identifying Support Files:
The location of support files varies depending on the application. However, common locations include:
~/Library/Application Support/: This folder often contains application-specific data and settings.~/Library/Caches/: This holds temporary files that can significantly bloat your hard drive.~/Library/Preferences/: This folder stores user preferences and settings. Deleting files here might reset application settings to their defaults.~/Library/Logs/: Contains log files that can be helpful for troubleshooting but aren't usually necessary to delete.
Important Note: The ~ symbol represents your user's home directory. You'll need to navigate to your user's Library folder (it's usually hidden by default). To access it, open Finder, press Command + Shift + . (period), and the Library folder will become visible.
The Manual Deletion Process:
- Locate and Identify: After dragging the application to the Trash, use Finder to search for any files related to the application within the Library folders mentioned above.
- Careful Selection: Carefully review the files before deleting them. If you're unsure about a file, leave it be.
- Move to Trash: Drag the identified files to the Trash.
- Empty the Trash: Finally, empty the Trash to permanently delete the application and its associated files.
Using App Cleaners (Third-Party Options)
For users who want a simpler, more automated approach, several dedicated application uninstallation tools are available. These tools scan your system for related files and offer a single-click uninstall process. While convenient, always research the reputation of any third-party tool before using it.
Beyond the Trash: Preventing Future Clutter
- Install apps from reputable sources: This helps minimize the risk of malware and unwanted bundled software.
- Regularly review your applications: Uninstall apps you haven't used in months to free up space.
- Use a storage management tool: Tools like DaisyDisk can help you visualize your disk usage, making it easier to identify space hogs.
By following these tips, you can effectively and completely remove applications from your Mac, freeing up valuable space and keeping your system running smoothly. Remember to always back up your data before performing any major system cleaning!