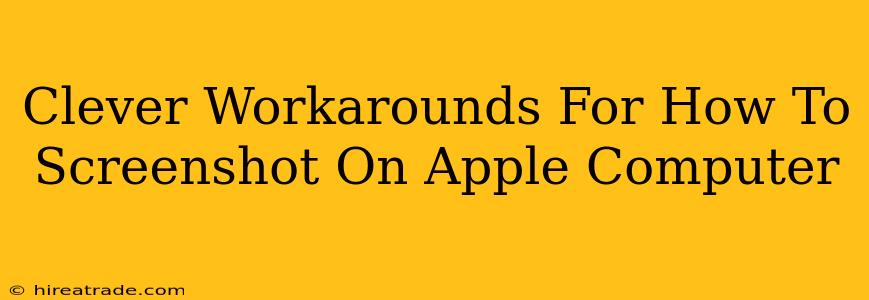Taking screenshots on a Mac is usually a breeze, but what happens when your keyboard shortcuts aren't working? Maybe your keyboard is malfunctioning, or perhaps you're using a keyboard that doesn't have the standard screenshot keys. Don't worry, there are clever workarounds to capture that perfect screen image! This guide provides alternative methods to quickly and easily screenshot on your Apple computer, even when things go awry.
Beyond the Keyboard Shortcuts: Alternative Screenshot Methods
Most Mac users rely on the trusty keyboard shortcuts: Shift-Command-3 (full screen), Shift-Command-4 (selection), and Shift-Command-4-Space (window). But what if these aren't cooperating?
1. Utilize the Screenshot Utility (for those without functioning keyboard shortcuts)
Did you know your Mac has a built-in screenshot utility? It's a simple yet powerful tool that provides a graphical interface for taking screenshots.
- How to find it: Open Spotlight Search (Command-Space) and type "Screenshot." This will bring up the utility.
- What it offers: You can select from various options: capturing the entire screen, a selected portion, or a specific window. This is a great alternative when keyboard shortcuts are unavailable.
2. Employ Accessibility Features
Apple's accessibility features often include hidden gems. One such feature is the ability to use the AssistiveTouch feature to simulate keyboard commands, including screenshot shortcuts.
- Enabling AssistiveTouch: Go to System Preferences > Accessibility > Touch. Check the box for "AssistiveTouch."
- Simulating Keyboard Shortcuts: Once enabled, a virtual button menu appears on your screen. You can navigate to the "Devices" menu and simulate the required keyboard shortcuts for capturing screenshots. This is particularly useful for users with limited mobility.
3. Third-Party Screenshot Apps (a powerful backup plan)
If you're frequently encountering issues with the default screenshot functionality, consider exploring third-party screenshot applications. Many offer advanced features and customization options. They often provide alternative keyboard shortcuts or even a simple click-and-capture interface. Remember to research and choose a reputable app from the Mac App Store.
4. QuickTime Player: The Unsung Hero
QuickTime Player isn't just for playing videos. It can also secretly capture screen recordings, which essentially act as screenshots if you keep the recording duration very short.
- How to do it: Open QuickTime Player. Go to "File" > "New Movie Recording." Click the small arrow next to the record button, and select your screen as the input source. Click record, capture your screen, and stop immediately. Then save your recording (which is essentially your screenshot). This method creates a movie file, but you can easily grab a still image from it using Preview or other image editors.
Troubleshooting Tips: Why Aren't My Keyboard Shortcuts Working?
Before resorting to workarounds, let's try some basic troubleshooting:
- Keyboard Issues: Is your keyboard connected properly? Try a different keyboard or restart your Mac to see if that resolves any connectivity problems.
- System Preferences: Check your System Preferences > Keyboard to ensure no unusual settings are interfering with the keyboard shortcuts.
- Software Conflicts: Occasionally, software conflicts can disrupt keyboard functionality. Restarting your Mac or running a system update might fix this.
Conclusion: Always a Way to Capture Your Screen
While keyboard shortcuts are the most convenient way to capture screenshots on your Apple computer, remember these clever workarounds when things don't go as planned. With a little ingenuity, capturing that perfect screenshot is always within reach!