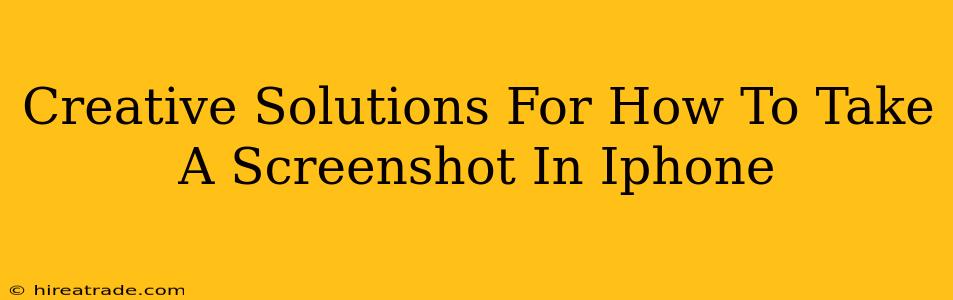Taking a screenshot on your iPhone is a fundamental task, but sometimes you need a little extra creativity to capture exactly what you want. Whether you're trying to grab a long webpage, a specific section of a video, or just want to spice up your screenshot game, this guide provides clever solutions beyond the basics.
The Classic Screenshot: A Quick Refresher
Before diving into the creative stuff, let's quickly recap the standard screenshot method:
- Simultaneously press and release the power button and the volume up button. That's it! Your screenshot will be saved to your Photos app.
Simple, right? But what if you need more than a standard screenshot?
Beyond the Basics: Creative Screenshot Techniques
Here's where things get interesting. Let's explore some clever ways to capture exactly what you need:
1. Capturing Long Screenshots (Webpages, Chats, etc.):
Want to capture a full webpage or a lengthy conversation? Forget scrolling and taking multiple screenshots – use the screenshot scrolling feature:
- Take a standard screenshot.
- A thumbnail of the screenshot will appear in the bottom-left corner. Tap it.
- You'll see options to edit or share. The key is the "Full Page" option. Tap it to capture the entire scrollable content as one image!
2. Screen Recording for Dynamic Content:
Sometimes, a static image just isn't enough. For capturing moving elements like a video playing or a dynamic website, try screen recording:
- Open Control Center (swipe down from the top-right corner).
- Tap the Screen Recording button (it looks like a circle with a filled-in circle inside). A countdown timer will appear.
- Do your thing!
- Tap the red bar at the top of the screen to stop recording. The video will be saved to your Photos app.
3. Editing Screenshots for Perfection:
Once you've captured your screenshot, don't stop there! iOS offers built-in editing tools to enhance your captures:
- Open your screenshot in the Photos app.
- Tap "Edit".
- Use the tools to crop, mark up, add text, and more.
This allows you to highlight important information, add annotations, or simply clean up unwanted elements for a polished final product.
4. Using Third-Party Apps for Advanced Features:
While the built-in features are great, many third-party apps offer additional functionality for screenshots. These apps can provide features like scheduling screenshots, adding custom watermarks, and even more advanced editing options. Explore the App Store for options tailored to your needs!
5. Screenshotting Specific App Sections:
Need to share a specific element within an app? Precise cropping after taking a full screenshot is key. Use the built-in cropping tool to isolate the precise section needed, resulting in a clean and concise image.
Mastering the Art of the iPhone Screenshot
Taking a screenshot on your iPhone is only half the battle. Knowing how to leverage the available tools and techniques unlocks your ability to create visually appealing and informative screenshots for sharing, personal use, and more. Experiment with the methods outlined above, and you'll quickly master the art of the perfect iPhone screenshot!