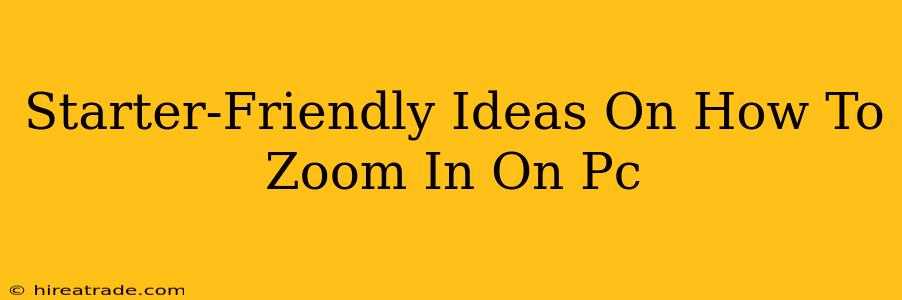Zooming in on your PC screen is a simple task that can significantly improve your viewing experience, whether you're struggling to read small text, admiring intricate details in a photo, or enhancing your gaming experience. This guide provides several easy methods for zooming in, catering to different needs and software preferences.
Using Your Keyboard for Quick Zooming
This is the fastest and most convenient method for most users. The keyboard shortcut is universally applicable across many Windows applications.
The Magic of Ctrl and Plus (+):
Simply hold down the Ctrl key and press the + (plus) key. Each press will increase the zoom level. To zoom out, use Ctrl and - (minus). It's that easy!
Resetting the Zoom:
If you've zoomed in too much, you can quickly reset to the default zoom level by pressing Ctrl and 0 (zero).
Zooming In With Your Mouse
For those who prefer using their mouse, several methods exist depending on your operating system and applications.
The Scroll Wheel Technique:
Most mice have a scroll wheel. Hold down the Ctrl key while scrolling the wheel upward to zoom in and downward to zoom out. This works in many programs including web browsers and image viewers.
Using the Magnifier Tool (Windows):
Windows has a built-in Magnifier tool. You can access it by searching for "Magnifier" in the Start menu. This tool allows for more precise zoom control and offers different magnification levels and viewing modes.
Zooming in on Specific Applications
Some applications have their own dedicated zoom features.
Web Browsers (Chrome, Firefox, Edge, etc.):
Most web browsers offer zoom functionality through the menu or keyboard shortcuts (often Ctrl + + or Ctrl + - , similar to the general PC method). You can also use the zoom controls integrated directly within the browser window.
Image Viewers (Windows Photo Viewer, etc.):
Image viewers typically have zoom controls built into their interface, often with buttons or sliders to adjust the magnification. Look for icons that depict a magnifying glass with a plus or minus sign.
Gaming:
Many games allow you to adjust the zoom level within their in-game settings menus. The exact controls vary depending on the game. Check your game's settings or controls menu for options related to zoom or field of view (FOV).
Troubleshooting Tips
- Zoom not working? Ensure your drivers are updated, especially for your graphics card and mouse.
- Zoom too blurry? High magnification levels can lead to decreased image quality. Try lowering the zoom level for a clearer view.
- Application-specific issues? Consult the application's help documentation or support resources for zoom-related assistance.
Zooming in on your PC is a versatile tool that improves accessibility and enhances the user experience. Master these techniques, and you’ll navigate your digital world with increased ease and comfort!