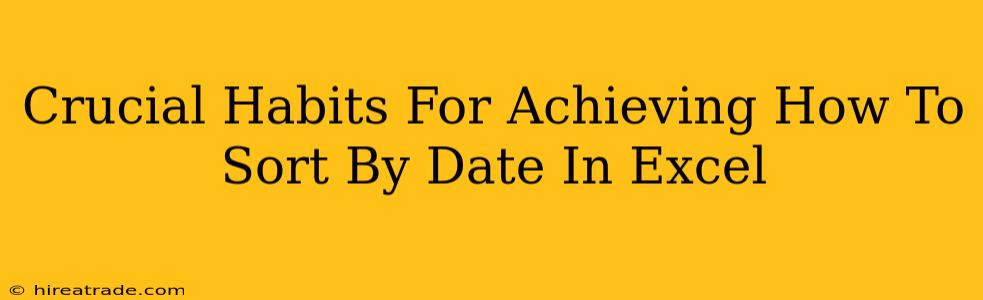Sorting data by date in Excel is a fundamental skill, yet many users struggle with it or resort to inefficient workarounds. Mastering this seemingly simple task can significantly boost your productivity and accuracy. This isn't just about clicking a button; it's about developing crucial habits that ensure you sort data correctly and efficiently every time.
1. Data Consistency: The Foundation of Successful Sorting
Before you even think about clicking the "Sort" button, ensure your data is formatted consistently. Inconsistent date formats are the number one reason date sorting fails. Imagine trying to sort "January 1, 2024," "1/1/2024," and "2024-01-01" – Excel will likely get confused!
Establishing a Uniform Date Format:
- Select your date column. A simple click and drag will do the trick.
- Go to the "Home" tab. You'll find this at the top of your Excel window.
- Find the "Number" section. It usually contains formatting options.
- Click the dropdown menu next to the "Number" format.
- Choose a consistent date format. Excel offers various options (e.g., mm/dd/yyyy, dd/mm/yyyy, yyyy-mm-dd). Pick one and stick with it!
2. Identifying and Handling Text Dates
Sometimes, dates appear as text rather than actual dates. This is a sneaky problem that often causes sorting errors. Excel treats text as text, not dates, regardless of how it looks.
Detecting Text Dates:
- Look for inconsistencies. If some dates are aligned to the left and others to the right within the cell, it's a strong indicator of a text issue.
- Check the cell formatting. If the cell is formatted as "Text," it's a confirmed text date.
Converting Text Dates:
- The "Text to Columns" Wizard: While seemingly designed for different purposes, this wizard can help. Select your data, go to "Data" > "Text to Columns," choose "Delimited," and then select "Date" as the column data format. Excel will attempt to convert the text to actual dates.
- Manual Conversion (for smaller datasets): You can manually type the dates in a consistent format into a new column. This is time-consuming but reliable for small datasets.
3. Mastering the Sort Function: Beyond the Basics
Knowing how to use the sort function is crucial. Don't just click blindly! Understanding the nuances will save you headaches.
Accessing the Sort Function:
- Select your data. This includes the column you wish to sort by (and any other relevant columns).
- Go to the "Data" tab. This is where the sorting magic happens.
- Click "Sort." A dialogue box will appear.
Understanding Sort Options:
- Sort By: Choose your date column.
- Order: Select "Smallest to Largest" for ascending order (oldest to newest) or "Largest to Smallest" for descending order (newest to oldest).
- Then By: If you need a secondary sort (e.g., sort by date, then by name), use this option.
- My data has headers: Make sure this is checked if your data has a header row.
4. Regular Data Cleaning: Prevention is Better Than Cure
Prevent sorting issues before they arise. Regularly check your data for inconsistencies. This proactive approach prevents accumulation of errors and saves significant time in the long run.
Develop a Data Cleaning Routine:
- Establish a consistent input method. Encourage everyone who enters data to use the same date format.
- Periodically review your data. Even a quick scan can identify potential issues.
- Use data validation. Excel's data validation feature allows you to restrict data entry to specific formats, preventing inconsistencies from the start.
By adopting these habits, you'll transform from a struggling Excel user into a date-sorting ninja. Remember, it's about more than just clicking buttons; it's about understanding your data and establishing a consistent workflow. Happy sorting!