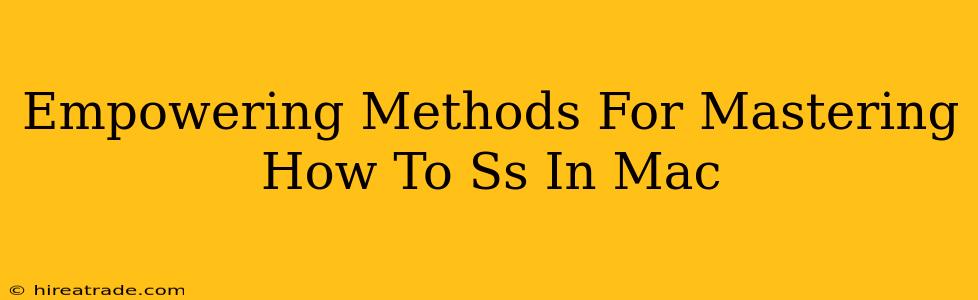Taking screenshots on a Mac is a fundamental skill for anyone who uses the device regularly. Whether you're a seasoned pro or a new user, mastering different screenshot techniques can significantly boost your productivity and efficiency. This comprehensive guide will empower you to take screenshots like a pro, covering various methods and handy tips along the way.
The Classic Screenshot: Capturing Your Entire Screen
The simplest way to grab a screenshot of your entire Mac screen is by using a keyboard shortcut. This is your go-to method for quickly capturing everything displayed on your monitor.
The Shortcut: Press Shift + Command + 3. That's it! A screenshot file will automatically be saved to your desktop. Easy peasy!
Understanding the Screenshot File
After hitting those keys, you'll find a PNG file (Portable Network Graphics) on your desktop. These files are lossless, meaning no image quality is compromised during saving. Perfect for sharp, clear screenshots.
Partial Screenshots: Precision is Key
Need to capture only a specific window or a selected area of your screen? This method lets you precisely target your screenshot.
The Shortcut: Press Shift + Command + 4. Your cursor will transform into a crosshair.
- Selecting a Window: Click on the window you want to capture. The screenshot of that specific window will be saved to your desktop.
- Selecting an Area: Click and drag your cursor to select the exact area you want to screenshot. Release the mouse button, and your custom screenshot is saved.
Fine-tuning your Selections
Practice makes perfect! Experiment with selecting different areas and windows to get comfortable with the precision this method offers.
The Screenshot Secret Weapon: Including Your Cursor
Want your cursor included in your screenshot to highlight something specific? This adds another level of clarity to your captures.
The Shortcut: Press Shift + Command + 4, then press the Spacebar. Your cursor will now become a camera icon. Click on the window you want to capture with your cursor visible in the screenshot.
Showcasing Interactive Elements
This technique is particularly useful when documenting interactive elements on your screen, like buttons, menus, or specific cursor positions in a tutorial or presentation.
Saving Your Screenshots to a Specific Location
While the default save location is your desktop, you can customize this. It's especially useful if your desktop tends to get cluttered! There are several methods to change your save location, from using a specific folder to directly saving to a different drive.
Exploring Advanced Options: While this guide focuses on the core functionality, exploring macOS system preferences related to screenshots can unlock even more customization options, like choosing different file formats.
Mastering Screenshots: Beyond the Basics
These techniques are only the beginning. Mastering screenshots on your Mac involves understanding the nuances of each method and adapting them to your unique needs. With consistent practice, you'll effortlessly capture exactly what you need, when you need it. Remember, screenshots are more than just images; they're visual aids that enhance communication and documentation. So go forth, and screenshot with confidence!