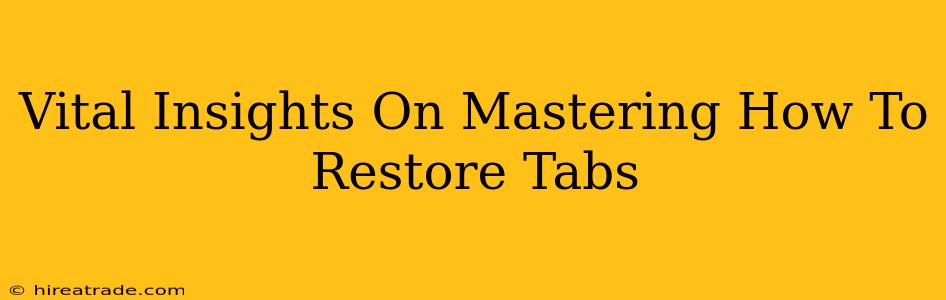We've all been there. You're in the middle of a productive browsing session, juggling a dozen tabs, when disaster strikes – a sudden browser crash, an accidental window closure, or a simple power outage. Poof! Gone are your meticulously organized tabs, each holding a crucial piece of information or a fascinating rabbit hole you were happily exploring. Panic sets in. But fear not! Restoring your lost tabs is easier than you think. This guide will equip you with the vital insights needed to master the art of tab resurrection.
Understanding Your Browser's Capabilities
The first step to mastering tab restoration is understanding your browser's built-in features. Each major browser – Chrome, Firefox, Safari, Edge – offers its own method for recovering closed tabs or sessions. These methods usually involve a combination of keyboard shortcuts and menu options.
Chrome's Reopen Closed Tab Feature
Chrome, arguably the most popular browser, provides several ways to bring back your lost tabs. The simplest is the "Reopen closed tab" option. You can access this by right-clicking anywhere in the browser window and selecting it from the context menu. Alternatively, the keyboard shortcut Ctrl+Shift+T (or Cmd+Shift+T on a Mac) will swiftly restore the most recently closed tab. Keep hitting this shortcut to reopen tabs in reverse chronological order. This is incredibly useful for those accidental closures!
Firefox's Session Restore
Firefox offers a powerful "Session Restore" feature. If the browser crashes or unexpectedly closes, it usually attempts to automatically restore your previous session upon relaunch. If this doesn't happen, you can find the option to restore your previous session in the "History" menu. This feature goes beyond simply reopening individual tabs; it reinstates the entire browsing session, including all open windows and their tabs.
Safari & Edge's Similar Approaches
Safari and Edge follow similar approaches, often incorporating options to restore recently closed tabs or entire sessions. Check their menus (usually under "History" or a similarly named option) for the precise functionality. The keyboard shortcuts might vary slightly but often use similar commands.
Beyond the Basics: Advanced Tab Management Techniques
While restoring individual tabs or sessions is crucial, proactive tab management can prevent the need for restoration altogether. Consider these advanced techniques:
Using Tab Groups: Organize your tabs into logical groups (work, research, shopping) for better clarity and easier management. This makes finding specific tabs a breeze and reduces the chaos that often leads to accidental closures.
Bookmarking Strategically: Regularly bookmark important pages. This acts as an ultimate safeguard, ensuring you won't lose access to essential information even if your browser crashes completely.
Using Session Managers (Extensions): Browser extensions dedicated to session management offer advanced features like saving and loading custom sessions, allowing you to effortlessly pick up where you left off. These extensions are incredibly helpful for those who frequently work with many tabs.
Troubleshooting: What if Restoration Fails?
There are rare instances where complete tab restoration fails. This could be due to a serious system issue or a corrupted browser profile. In such cases, it's best to:
- Restart your computer: A simple reboot can often resolve temporary glitches.
- Clear your browser's cache and cookies: This helps eliminate any corrupted data that might be interfering with restoration.
- Update your browser: Make sure you're running the latest version of your browser for optimal performance and bug fixes.
Mastering the art of tab restoration isn't just about recovering lost tabs; it's about enhancing your overall browsing experience. By understanding your browser's capabilities and implementing effective management techniques, you can enjoy a smoother, more productive browsing journey. Remember, those closed tabs aren't necessarily gone forever!