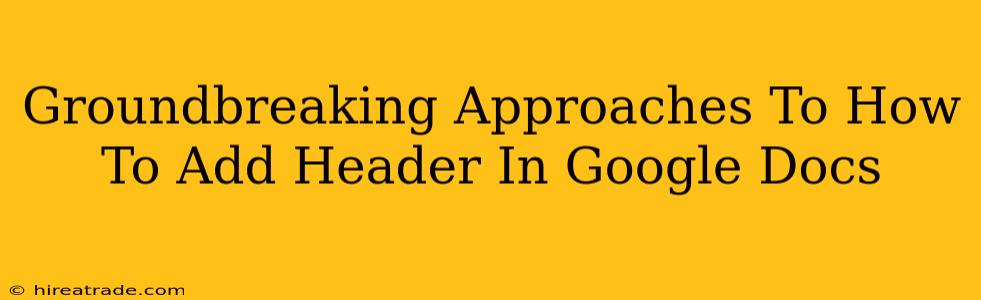Adding headers in Google Docs might seem like a simple task, but there's more to it than meets the eye! This guide explores not just the how, but the why and when to use headers effectively, transforming your documents from basic to brilliant. We'll uncover some surprisingly useful techniques that go beyond the standard approach.
The Standard Header Insertion: Quick and Easy
Let's start with the basics. The most straightforward method to add a header in Google Docs is through the Insert menu.
- Open your Google Doc: Make sure you're working on the document you want to modify.
- Navigate to "Insert": At the top of your screen, click on the "Insert" menu.
- Select "Header": A dropdown menu will appear. Choose the header style you prefer – you'll usually see options like "Header" (for a single header across all pages) or options allowing you to set different headers for odd and even pages.
- Type your header: Once you've chosen your header style, a header section will appear at the top of your page. Simply type your desired header text. You can format it with different fonts, sizes, and styles using the formatting toolbar.
Pro Tip: Use consistent header formatting throughout your document for a professional look. This includes font, size, and style.
Beyond the Basics: Unleashing Header Power
While the above method is efficient for basic headers, let's explore more advanced techniques to elevate your document design and organization.
1. Mastering Header Styles for Different Sections:
For longer documents, using different headers for different sections enhances readability and navigation. Consider using:
- Chapter Titles: Use a distinct header style for each chapter or major section.
- Sub-sections: Employ a slightly smaller or less prominent header style for subsections within each chapter.
- Dates or Section Numbers: Add dates or section numbers to your header for easy referencing.
2. Leveraging Header Formatting for Visual Appeal:
Don't limit yourself to simple text. Experiment with:
- Images in Headers: Add a logo or relevant image to create a branded look.
- Page Numbers: Use the page number feature within header settings for professional documents. You can easily customize their position and style.
- Advanced Formatting: Explore bolding, italicizing, and using different font sizes to highlight key information within the header.
3. Creating Dynamic Headers:
Want your header to automatically update with page numbers or section titles? Google Docs allows this level of customization to streamline your workflow.
- Auto-updating page numbers: Simply select the page number option within the header settings.
- Section Breaks: Using section breaks allows you to create different headers for different sections of your document, preventing changes in one section from affecting others.
Why Use Headers Effectively?
The benefits extend beyond aesthetics:
- Improved Organization: Headers provide a clear structure and guide the reader through the document's content.
- Enhanced Readability: Well-defined headers make the document easier to skim and understand.
- Professional Presentation: Consistent and well-designed headers elevate the professional look of your Google Docs.
- Efficient Navigation: They serve as helpful visual cues, allowing readers to quickly locate specific sections.
By mastering these techniques, you'll transform your Google Docs from simple documents into well-organized, visually appealing, and highly effective communication tools. Experiment with different styles and features to find what best suits your needs. Happy documenting!