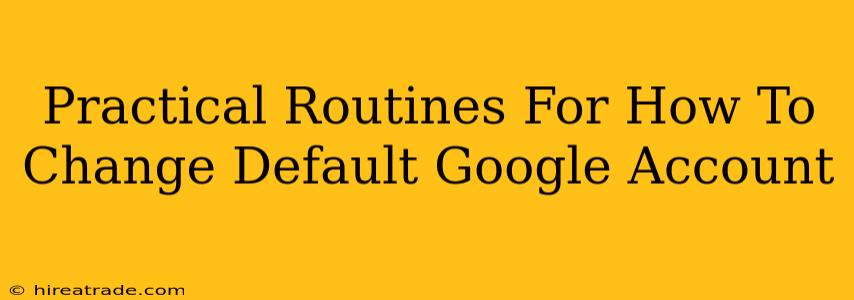Switching your default Google account can seem daunting, but it's actually pretty straightforward. Whether you're juggling personal and work accounts, or simply want a cleaner online experience, this guide will walk you through the process on various devices and browsers. Let's dive in!
Understanding Your Default Google Account
Before we get started, it's crucial to understand what a "default" Google account means. It's the account that Google automatically uses for services like Search, Gmail, YouTube, and Drive, unless you explicitly choose a different one. Changing this default significantly impacts your online experience, affecting which inbox you check first, what calendar you see, and even what files appear in your Google Drive.
Why Change Your Default Google Account?
There are many reasons why you might want to switch your default Google account:
- Work/Life Balance: Separating work and personal Google accounts keeps your professional and personal life distinct.
- Multiple Accounts: Managing several accounts (e.g., personal, family, hobby) can be streamlined by setting a primary account for everyday use.
- Account Security: If you have an account with compromised security, switching to a more secure default account can help protect your data.
- Simplified Access: Quickly accessing your most used account improves efficiency and minimizes login hassle.
Changing Your Default Google Account: A Step-by-Step Guide
The exact method for changing your default Google account varies slightly depending on your device and browser. Here's a breakdown for common scenarios:
1. On Your Computer (Chrome Browser)
- Step 1: Access Google Accounts: Open your Chrome browser and go to
myaccount.google.com. - Step 2: Sign Out of Existing Accounts: If you're already logged into multiple accounts, sign out of all but the one you want to set as default.
- Step 3: Verify the Default Account: After signing out of others, the remaining account automatically becomes your default. This is the easiest way to switch!
- Step 4: Managing Multiple Accounts: You can easily switch between accounts using the profile icon in the upper right corner of your Chrome browser.
2. On Your Android Phone or Tablet
- Step 1: Open Google App: Locate and open the Google app (usually a colorful "G" icon).
- Step 2: Access Google Account: Tap your profile picture or initial in the upper right corner.
- Step 3: Account Selection: From the menu, you might see a list of Google accounts associated with your device. Select the account you wish to use as your default.
- Step 4: Manage Account Preferences: Check your device's settings to ensure that the selected account is set for default apps and services.
3. On Your iPhone or iPad
The process on iOS is similar to Android. You'll typically manage your Google accounts through the Google app or within individual Google apps like Gmail or Drive. Each app might have its own setting for choosing a default account.
4. On Other Browsers (Firefox, Safari, Edge)
While the specific steps may vary slightly, the general principle remains the same: Sign out of unwanted accounts and leave only the desired default account logged in. You should then see this account used by default across different Google services.
Troubleshooting Common Issues
- Account Not Appearing: Ensure the account is added to your device or browser correctly. Check your device's account settings.
- Default Account Not Sticking: Try clearing your browser's cache and cookies. Restart your device. If issues persist, contact Google support.
Conclusion: Mastering Your Google Account Defaults
Switching your default Google account isn't a complex task. By following these straightforward steps, you can seamlessly manage multiple accounts and tailor your online experience to suit your needs. Remember, a well-organized account setup can significantly improve efficiency and enhance your overall productivity.