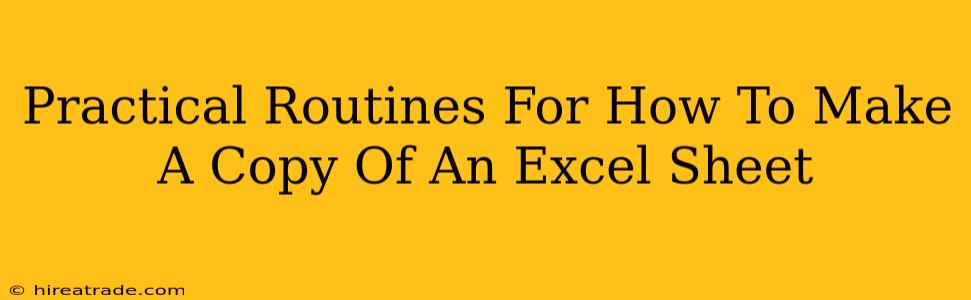Creating copies of Excel sheets is a fundamental task for anyone working with spreadsheets. Whether you need a backup, want to modify data without affecting the original, or are preparing a template for multiple uses, knowing how to efficiently duplicate your work is crucial. This guide outlines several practical routines for making copies of Excel sheets, catering to different scenarios and skill levels.
The Quickest Method: Right-Click & Copy
The simplest and fastest way to duplicate a sheet within the same Excel workbook is using the right-click context menu. This method is ideal for quickly creating a working copy for minor edits or modifications.
Here's how:
- Locate the sheet: Find the sheet tab at the bottom of the Excel window that you want to copy.
- Right-click: Right-click on the sheet tab.
- Select "Move or Copy": From the context menu, choose "Move or Copy...".
- Choose destination: In the dialog box that appears, select the workbook where you want the copy to be placed (it can be the same workbook or a different one). You can also choose to create a copy as a new sheet within the same workbook.
- Check "Create a copy": Make sure the "Create a copy" box is checked. This is essential to ensure you're making a duplicate, not just moving the sheet.
- Click "OK": The copied sheet will appear in the selected location.
This method is perfect for quick duplication tasks, but it's important to remember that any changes to the copied sheet will not affect the original.
Making a Complete Copy: Saving As
This method is ideal for creating a completely independent backup of your Excel file. This ensures that you have a separate, unaltered version of your data to fall back on. It's a best practice for any important spreadsheet.
Steps to follow:
- Open the Excel file: Open the spreadsheet you want to copy.
- Go to File: Click on the "File" tab (or the Office button in older versions).
- Select "Save As": Choose "Save As" from the menu.
- Choose a location and filename: Select the folder where you want to save the copy and give it a new name. This prevents accidental overwriting of your original file. It's good practice to include a date or version number in the filename (e.g.,
MySpreadsheet_Backup_2024-10-27). - Click "Save": Excel will create a completely separate copy of your file.
This creates a fully independent copy; changes made to one file will not affect the other.
Copying a Sheet to a Different Workbook: Drag and Drop
For those comfortable with a more visual approach, dragging and dropping offers a quick way to copy a sheet to a different workbook.
Here's how it works:
- Open both workbooks: Have both the source and destination Excel files open simultaneously.
- Right-click and drag: Right-click on the sheet tab you wish to copy. While holding the right mouse button, drag the tab to the second workbook's window.
- Choose "Copy": When you release the mouse button, a small menu will appear. Select "Copy" to create a duplicate sheet in the destination workbook.
This method provides a visual and intuitive way to move and copy sheets between workbooks. Remember that this creates a copy; changes in one won't affect the other.
Protecting Your Work: Regular Backups
No matter which method you choose, it's crucial to develop a regular backup routine. Consider using cloud storage services or external hard drives to safeguard your important Excel files. Frequent backups minimize the risk of data loss and provide peace of mind. A simple, automated backup system could save you countless hours of work in the long run. Implement a strategy that works for your workflow and the importance of the data.
By mastering these methods, you'll be equipped to efficiently manage and protect your Excel work. Choose the routine that best fits your needs and work style. Remember – a well-maintained backup system is your best defense against data loss.