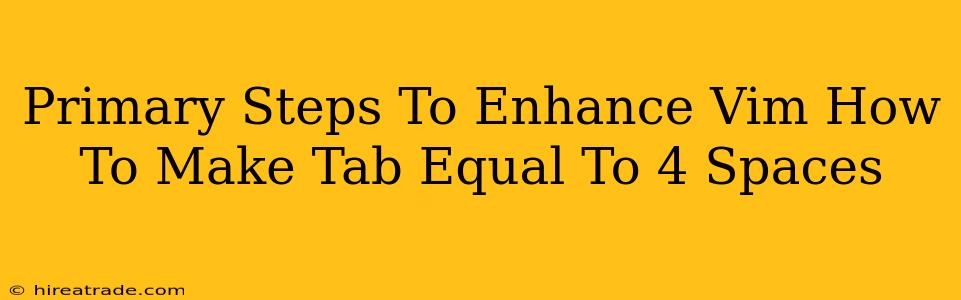Vim, a powerful text editor, offers incredible customization. One common tweak is setting tabs to display as 4 spaces instead of the default tab character. This improves readability and consistency across different systems and editors. Let's explore how to achieve this effectively.
Understanding the Issue: Tabs vs. Spaces
Before diving into the solutions, let's briefly understand the difference between tabs and spaces. A tab is a special character that represents horizontal whitespace. Its visual width can vary depending on the editor's configuration and the user's terminal settings. Spaces, on the other hand, are fixed-width characters, ensuring consistent rendering regardless of the environment.
For collaborative coding and consistent code formatting, using spaces instead of tabs is generally recommended. This eliminates potential discrepancies in how your code appears on different machines.
Method 1: Setting tabstop, shiftwidth, and expandtab in your .vimrc file
The most robust and persistent method involves modifying your Vim configuration file, typically located at ~/.vimrc. If this file doesn't exist, create it. Add the following lines:
set tabstop=4
set shiftwidth=4
set expandtab
Let's break down what each line does:
-
set tabstop=4: This sets the width of a tab character to 4 spaces. This means that when you press the Tab key, Vim will insert 4 spaces. -
set shiftwidth=4: This controls the number of spaces used for auto-indentation. Setting it to 4 ensures consistent indentation with your tabstop setting. -
set expandtab: This is the crucial setting. It tells Vim to replace every tab character with 4 spaces. This guarantees consistent rendering across all platforms and editors.
After adding these lines, save and close the .vimrc file. Restart Vim or source the file using :source ~/.vimrc within an already open Vim instance for the changes to take effect.
Method 2: Using Vim's command line options
For a temporary change, you can set these options directly within your Vim session using the command line:
:set tabstop=4 shiftwidth=4 expandtab
This will apply the settings only for the current Vim session. Closing and reopening Vim will revert to the default settings unless you modify your .vimrc file.
Method 3: Setting options within a file
For a more targeted approach, you can set these options for a specific file. Insert these commands at the beginning of a file:
" set tabstop=4 shiftwidth=4 expandtab
The double quotes (") indicate a comment, making it temporarily ineffective for that particular instance. Remove the quotes to activate the settings for the current session.
Verifying Your Settings
After implementing any of these methods, you can verify your settings within Vim using the following command:
:set tabstop? shiftwidth? expandtab?
This will display the current values of tabstop, shiftwidth, and expandtab.
Beyond the Basics: Further Vim Enhancements
Customizing your ~/.vimrc file opens up a world of possibilities for enhancing your Vim experience. Consider exploring plugins, color schemes, and other settings to tailor Vim to your specific workflow and preferences.
By following these steps, you'll ensure consistent and readable code, a cornerstone of efficient programming. Remember, using spaces instead of tabs is a best practice for collaborative projects. Happy coding!