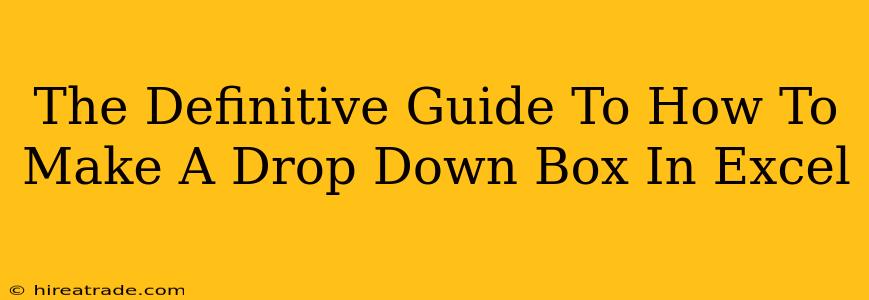Creating a drop-down list in Excel is a powerful way to streamline data entry, improve consistency, and avoid errors. This guide will walk you through the entire process, from the simplest approach to more advanced techniques. Whether you're a beginner or an experienced Excel user, you'll find valuable tips and tricks here.
Why Use Drop-Down Boxes (Data Validation)?
Before diving into the how, let's understand the why. Drop-down boxes, officially known as data validation in Excel, offer several key advantages:
- Improved Data Accuracy: Restricting input to a predefined list prevents users from entering incorrect or inconsistent data. This is crucial for maintaining data integrity, especially in large spreadsheets.
- Enhanced User Experience: Drop-downs make data entry quicker and easier. Users don't need to type; they simply select from the available options.
- Increased Consistency: Everyone uses the same terminology and values, eliminating variations in spelling or formatting.
- Simplified Data Analysis: Consistent data makes analysis and reporting significantly easier and more reliable.
Method 1: The Quick and Easy Way – Creating a Drop-Down from a List
This is the most straightforward method, perfect for beginners.
Step 1: Create Your List
First, you need a list of the options you want in your drop-down. This list can be on the same sheet or a different one – it doesn't matter. For example, let's say we're creating a drop-down for "Departments":
- Sales
- Marketing
- Engineering
- Finance
Step 2: Select the Cell for Your Drop-Down
Click on the cell where you want the drop-down box to appear.
Step 3: Access Data Validation
Go to the Data tab on the ribbon. Click on Data Validation.
Step 4: Configure the Settings
- Settings: Under "Allow," select "List".
- Source: This is where you specify your list. You can either:
- Type the list directly: Type each item, separated by commas, directly into the "Source" box (e.g.,
Sales,Marketing,Engineering,Finance). - Select the list: Click in the "Source" box and then select the cells containing your list. Excel will automatically generate the correct reference (e.g.,
Sheet1!$A$1:$A$4). Using absolute references ($) ensures the list remains accurate even if you insert or delete rows.
- Type the list directly: Type each item, separated by commas, directly into the "Source" box (e.g.,
Step 5: Click "OK"
You now have a drop-down box in your selected cell!
Method 2: Using Named Ranges for Better Organization
For larger and more complex spreadsheets, using named ranges offers superior organization and readability.
Step 1: Create Your List and Name the Range
Create your list as in Method 1. Then, select the list and go to the Formulas tab. Click on Define Name. Give your range a descriptive name (e.g., "Departments").
Step 2: Apply Data Validation
Follow steps 2-4 from Method 1. However, in Step 4, instead of typing the list or selecting cells, simply type the name of your range (e.g., Departments) in the "Source" box.
Method 3: Dynamic Drop-Downs Based on Another Cell's Value
This advanced technique creates drop-downs that change based on the selection in another cell. This requires using INDIRECT and MATCH functions, which are beyond the scope of a basic tutorial but are powerful for creating interactive spreadsheets.
Troubleshooting Tips
- Error Messages: If you encounter errors, double-check your list for typos and ensure correct cell referencing.
- Drop-Down Disappears: This might occur if the cell's formatting or properties have been accidentally changed. Re-apply data validation to the cell.
By mastering these methods, you'll significantly enhance the efficiency and accuracy of your Excel spreadsheets. Remember to experiment and explore the possibilities – the power of data validation is truly transformative!