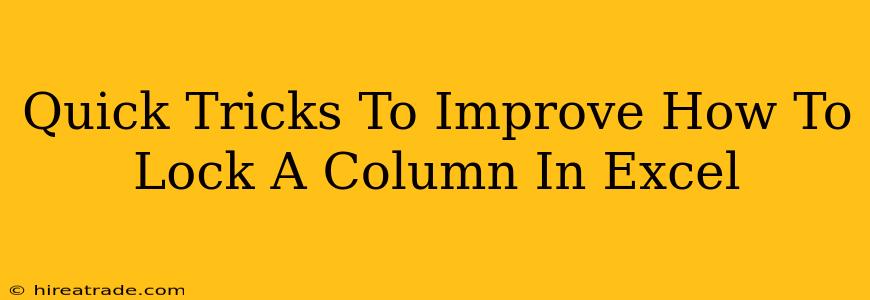Freezing panes and locking cells are two distinct features in Excel that often get confused. While both can improve your spreadsheet organization, they serve different purposes. This post will focus on locking columns in Excel, offering quick tips and tricks to master this essential skill. We'll explore how to lock columns to protect data, improve readability, and boost overall spreadsheet efficiency.
Understanding Cell Locking in Excel
Before diving into locking columns specifically, let's clarify the basics of cell protection in Excel. Locking a cell prevents its contents from being accidentally changed or deleted. However, simply locking cells doesn't do anything unless you also protect the worksheet. This crucial step activates the locks on your chosen cells.
The Importance of Worksheet Protection
Think of worksheet protection as a master switch. Without it, even locked cells are easily editable. To enable protection, go to the Review tab and select Protect Sheet. This will present you with options to customize protection settings, such as allowing certain editing functionalities while keeping the majority of your data safe.
Locking a Single Column in Excel: Step-by-Step
Let's learn how to effectively lock a single column. Follow these simple steps:
-
Select the column: Click the column header (the letter at the top) of the column you wish to lock.
-
Right-click: Right-click on the selected column header.
-
Format Cells: Choose "Format Cells" from the context menu.
-
Protection Tab: In the Format Cells dialog box, navigate to the "Protection" tab.
-
Lock the Cell: Check the box labeled "Locked". This will lock the individual cells within the column.
-
Protect the Worksheet: Remember, this step is crucial! Go to the Review tab, click Protect Sheet, and configure your protection settings as needed. Now your column is truly locked.
Locking Multiple Columns Simultaneously
Need to lock several columns? Here’s how to efficiently handle it:
-
Select Multiple Columns: Click and drag across the column headers to select the desired range.
-
Follow Steps 3-6: Repeat steps 3-6 from the single-column instructions above. This will lock all selected columns.
Troubleshooting: Locked Columns Still Editable?
If you've followed the steps but your locked columns remain editable, double-check these points:
- Worksheet Protection: Ensure you've actually protected the worksheet after locking the cells. This is the most common oversight.
- Unprotected Cells: Verify that none of the cells within your locked columns were unintentionally left unlocked.
- Hidden Columns: Make sure the column isn't inadvertently hidden. Hidden columns can sometimes behave unexpectedly regarding protection.
Advanced Locking Techniques
For more complex scenarios, consider these advanced techniques:
- Using VBA (Visual Basic for Applications): For highly customized locking, VBA scripting offers unparalleled control. This allows you to create more dynamic protection rules.
- Conditional Formatting: Combine locking with conditional formatting to visually indicate locked cells or areas that require protection. This adds a layer of user-friendliness.
By mastering these techniques, you'll significantly enhance your Excel skills and protect your valuable data effectively. Remember, consistently protecting your worksheets is key to keeping your spreadsheets secure and organized.