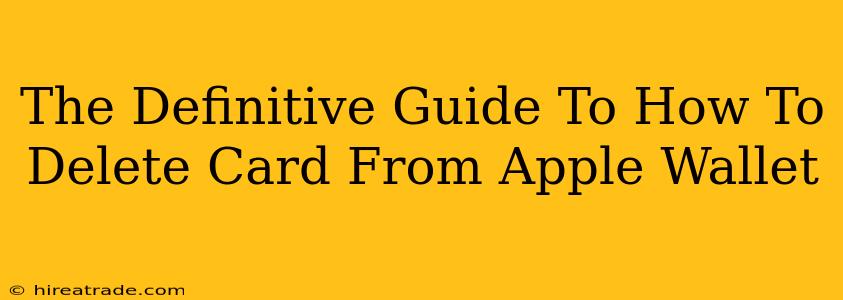Apple Wallet is incredibly convenient for storing your credit, debit, and loyalty cards, making everyday purchases a breeze. But what happens when you need to remove a card? Maybe you've lost a card, switched banks, or simply want to declutter your digital wallet. This guide provides a comprehensive walkthrough on how to safely and effectively delete cards from your Apple Wallet, covering all scenarios.
Understanding Why You Might Delete a Card
Before diving into the how-to, let's briefly cover the why. There are several common reasons you might want to delete a card from your Apple Wallet:
- Lost or Stolen Card: This is the most urgent reason. Removing the card from your digital wallet prevents unauthorized purchases.
- Expired Card: Once a card expires, it's no longer usable and should be removed to keep your Wallet organized.
- Changed Banks/Cards: Switching financial institutions requires updating your payment information in Apple Wallet. Deleting the old card is a crucial step.
- Decluttering: Over time, your Apple Wallet can accumulate numerous cards. Deleting unused cards improves organization and efficiency.
- Security Concerns: If you suspect any compromise of your card information, immediate removal from Apple Wallet is vital.
How to Delete a Credit or Debit Card from Apple Wallet
The process for deleting payment cards (credit, debit, and prepaid) is straightforward:
-
Open the Wallet App: Locate the Wallet app on your iPhone or Apple Watch and tap to open it.
-
Locate Your Card: Scroll through your cards until you find the one you want to delete.
-
Tap and Hold: Gently press and hold the card you wish to remove. You should see options appear.
-
Select "Remove Card": Choose the "Remove Card" option. Depending on your iOS version, the phrasing might vary slightly, but the function remains the same.
-
Confirm Removal: Apple Wallet will likely prompt you to confirm your decision. Tap "Remove Card" again to complete the deletion.
Important Note: Removing a card from Apple Wallet does not cancel the card itself. You'll still need to contact your bank or card issuer if you want to cancel the physical card.
Deleting Other Cards (Loyalty, Transit, etc.)
Removing non-payment cards like loyalty cards or transit passes is similar, but might have slight variations in the menu options:
-
Open the Wallet App and Locate the Card: Follow steps 1 and 2 from the previous section.
-
Tap the Three Dots (More Options): Instead of a long press, you might find a small three-dot icon (More Options) in the corner of the card. Tap this.
-
Look for "Remove Card" or Similar Option: This menu should include an option to remove the card. Select it and confirm your deletion.
Troubleshooting Common Issues
Sometimes, you might encounter problems deleting cards. Here are a few troubleshooting tips:
- Restart Your Device: A simple restart can often resolve minor software glitches preventing card removal.
- Check for Updates: Ensure your iOS and Apple Wallet apps are updated to the latest versions.
- Contact Apple Support: If you continue to experience problems, reach out to Apple Support for assistance. They can help diagnose and resolve more complex issues.
Keeping Your Apple Wallet Secure
Regularly reviewing and updating your Apple Wallet is a key part of maintaining its security. By removing outdated or unnecessary cards, you minimize the risk of unauthorized access and keep your financial information protected. Remember to always be cautious about where you store your devices and consider enabling features like Face ID or Touch ID for added security.
By following these steps, you can confidently manage and maintain your Apple Wallet, ensuring a secure and organized digital payment experience.