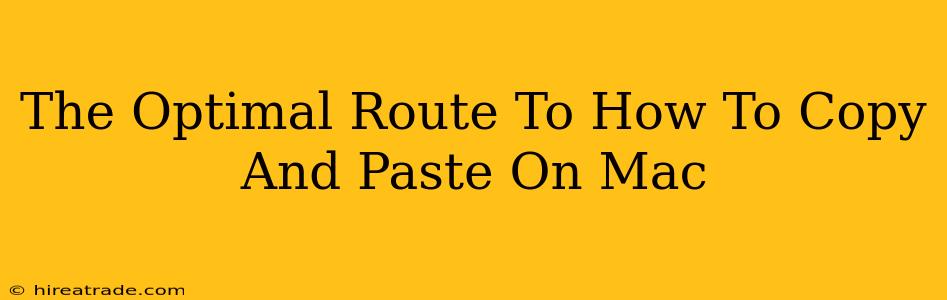Copying and pasting is a fundamental computer skill, yet even seasoned Mac users might occasionally stumble upon a less-than-optimal method. This guide will navigate you through the most efficient and intuitive ways to copy and paste on your Mac, ensuring you're a productivity pro in no time.
Mastering the Basics: Command + C and Command + V
The cornerstone of Mac copying and pasting lies in two simple keyboard shortcuts:
-
Command + C (Copy): Select the text, image, or file you wish to duplicate. Then, press and hold the Command key (⌘) and press the "C" key simultaneously. That's it! Your selection is now copied to your clipboard.
-
Command + V (Paste): Navigate to where you want to insert your copied content. Press and hold the Command key (⌘) and press the "V" key. Your copied item will appear at the cursor's location.
Pro Tip: These shortcuts work virtually everywhere on your Mac—from text editors like TextEdit and Pages to web browsers like Safari and Chrome, and even within system preferences.
Beyond the Basics: Advanced Copy and Paste Techniques
While Command + C and Command + V are essential, mastering these advanced techniques elevates your Mac efficiency:
1. Copying Multiple Items
Need to copy several non-adjacent items? Here's how:
- Select the first item. Press and hold the Command key (⌘) while selecting additional items. This allows you to select multiple, non-contiguous items.
- Press Command + C. All selected items are now copied to your clipboard.
2. Copying Formatted Text
Maintaining formatting (bold, italics, fonts) when pasting is crucial.
- Right-click (or Control-click) where you want to paste.
- Select "Paste and Match Style" from the context menu. This ensures the pasted text seamlessly integrates with the surrounding text's formatting.
3. Using the Clipboard Manager
Did you know your Mac has a hidden clipboard manager? It remembers multiple past copied items! Here's how to access it:
- Open the Edit menu. You'll find it at the top of most applications.
- Select "Show Edit Menu" then choose "Edit > Paste". This will display your clipboard history and you can select and insert your choice.
4. Copying and Pasting Files and Folders
The same Command + C and Command + V shortcuts work wonders for files and folders. Simply select the item(s) in Finder and use the shortcuts to copy and paste them to a new location.
Troubleshooting Common Copy and Paste Issues
Occasionally, copy and paste might not function as expected. Here are some common problems and solutions:
- Nothing happens when I press Command + C or Command + V: Ensure your keyboard is functioning correctly. Try restarting your Mac.
- The formatting is wrong after pasting: Use "Paste and Match Style" (as described above).
- I can't copy certain items: Some items, particularly those with specific security restrictions, might not be copyable.
Conclusion: Become a Mac Copy and Paste Master
By mastering these simple yet powerful techniques, you'll significantly enhance your Mac workflow. The ability to efficiently copy and paste is a fundamental building block of productivity, and now you're equipped with the knowledge to navigate it like a pro. Happy pasting!