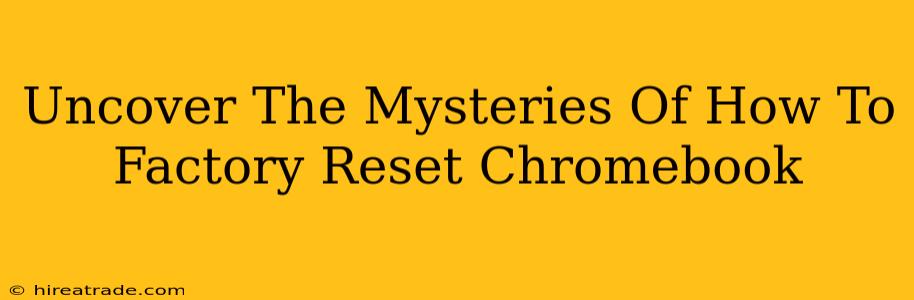So, your Chromebook's feeling a little sluggish, right? Maybe it's bogged down with too many tabs, or perhaps a rogue app is causing problems. Whatever the reason, a factory reset might be just the ticket to get your Chromebook back to its sprightly best. This comprehensive guide will walk you through the process, revealing the secrets to a clean, efficient machine.
Why Factory Reset Your Chromebook?
Before diving into the how, let's address the why. A factory reset, also known as a powerwash, is a powerful tool for troubleshooting various Chromebook issues. Here are some key scenarios where a reset is your best bet:
- Performance Issues: If your Chromebook is running incredibly slowly, a factory reset can often resolve the problem by clearing out temporary files and other data that might be slowing things down.
- Software Glitches: Persistent software bugs or crashes can be frustrating. A fresh start via a factory reset often eliminates these problems.
- Selling or Giving Away Your Chromebook: Before handing your Chromebook over to someone else, a factory reset is essential to protect your personal data.
- Malware Removal: Although Chromebooks are generally secure, malware can still affect them. A factory reset is a reliable way to remove any malicious software.
- Starting Fresh: Sometimes, you just want a clean slate! A factory reset allows you to set up your Chromebook exactly as you prefer, without the baggage of old settings and files.
How to Factory Reset Your Chromebook: A Step-by-Step Guide
There are a few ways to perform a factory reset on your Chromebook. Let's explore the most common methods:
Method 1: Through the Settings Menu (Easiest Method)
This is the simplest and recommended method for most users:
- Click the time in the bottom-right corner: This opens the system tray.
- Click the Settings icon (gear icon): This will open the Chromebook's settings menu.
- Navigate to "Advanced": Usually found towards the bottom of the settings menu.
- Select "Reset settings": You'll find this option within the "Advanced" settings.
- Click "Reset": Confirm that you want to reset your Chromebook. This will erase all your data and settings. Make sure you've backed up anything important!
- Restart your Chromebook: Once the reset is complete, your Chromebook will restart. You'll then need to go through the initial setup process again.
Method 2: Using the Recovery Mode (For Advanced Troubleshooting)
This method is useful if you're experiencing issues that prevent you from accessing the regular settings menu:
- Power off your Chromebook completely.
- Press and hold the "Ctrl" + "Shift" + "Alt" keys. Simultaneously press the "Power" button.
- Release the keys once the recovery screen appears. This screen will offer options to recover your Chromebook's operating system.
- Follow the on-screen instructions: The process will guide you through a factory reset. This process may take some time.
Important Considerations Before You Reset
Before you embark on the factory reset journey, remember these crucial points:
- Backup your data: This is the most important step. Make sure you've saved all your important files, photos, and documents to an external drive, cloud storage, or another device.
- Understand the implications: A factory reset will erase everything from your Chromebook. There's no going back, so be absolutely certain you want to proceed.
- Know your Google account information: You'll need your Google account credentials to sign back into your Chromebook after the reset.
A Fresh Start Awaits!
By following these steps, you can confidently factory reset your Chromebook and restore it to its optimal performance. Remember to take the necessary precautions to back up your data before you begin. Enjoy your fresh, clean Chromebook!