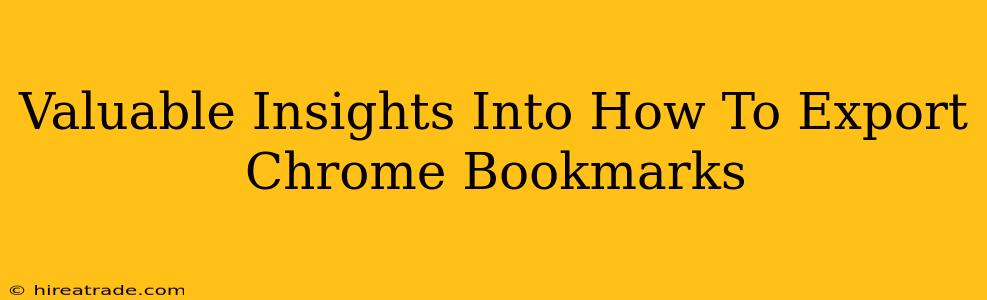Managing your bookmarks can feel like herding cats sometimes. One minute you've got a perfectly organized system, the next it's a chaotic mess of links. But what happens when you need to switch browsers, get a new computer, or simply want a backup of your precious online treasures? That's where knowing how to export your Chrome bookmarks comes in handy. This guide will walk you through the process, offering valuable insights and tips to ensure a smooth and successful export.
Understanding the Importance of Bookmark Backups
Before we dive into the how, let's talk about the why. Why bother exporting your Chrome bookmarks? Here are a few compelling reasons:
- Data Security: Losing your bookmarks means losing access to websites you frequent, potentially impacting your productivity and research. Regular exports act as a safety net.
- Browser Switching: Switching to a different browser (Firefox, Edge, etc.) is easier when you can seamlessly transfer your bookmarks.
- Multiple Devices: Access your bookmarks across all your devices – your desktop, laptop, tablet, and phone – by exporting and importing them.
- System Crashes: A hard drive failure or operating system crash can wipe out all your data. Having a backup of your bookmarks mitigates this risk significantly.
- Organization: Exporting your bookmarks can help you organize them better. You can easily review and clean up your collection after exporting.
How to Export Chrome Bookmarks: A Step-by-Step Guide
There are several ways to export your Chrome bookmarks, but the easiest is using the built-in bookmark manager:
Step 1: Accessing the Bookmarks Manager
Click the three vertical dots in the top right corner of your Chrome browser (the "More" menu). Select "Bookmarks," then "Bookmark Manager."
Step 2: Exporting Your Bookmarks
Once the Bookmark Manager is open, you'll see a list of your folders and bookmarks. Look for the three vertical dots again (yes, they're everywhere in Chrome!). Click on them and select "Export bookmarks."
Step 3: Saving Your Bookmark File
Chrome will prompt you to choose a location to save your bookmarks file. This file will be saved as an HTML file (.html). Choose a location you'll easily remember, and give it a descriptive name like "Chrome Bookmarks Backup [Date]". Click "Save".
That's it! You've successfully exported your Chrome bookmarks.
Importing Your Bookmarks (Bonus Tip!)
Exporting is only half the battle. Knowing how to import your bookmarks is equally crucial. The process is typically similar across browsers: within the bookmark manager settings, there's usually an "Import bookmarks" option. Simply select the exported HTML file, and your bookmarks will be imported.
Troubleshooting Common Issues
- Can't find the "Export bookmarks" option? Ensure you're in the Bookmark Manager, not just the Bookmarks menu. The "Export" option is located within the Bookmark Manager's options menu (the three vertical dots).
- My bookmarks aren't organized in folders. Should I organize them before exporting? Organizing before export is highly recommended for better management after importing.
- The exported file is empty or corrupt. Try exporting again. If the issue persists, you may have a corrupted bookmarks file within Chrome itself. Consider checking Chrome's settings for any issues.
By following these steps and understanding the importance of regular backups, you can ensure that your valuable online resources are always safe and accessible. Remember to export your bookmarks regularly to protect your digital footprint!