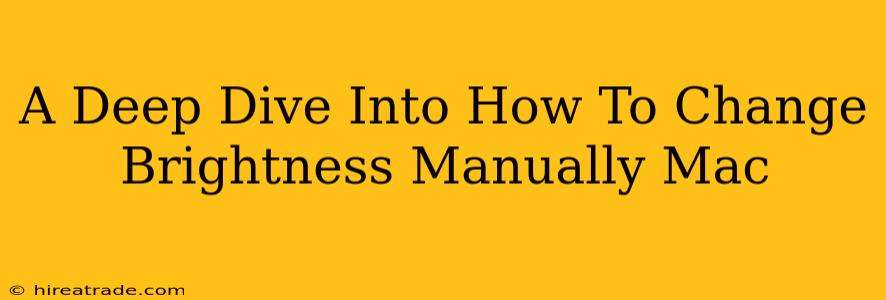Ah, the perfect screen brightness. Not too dim, not too bright – just right. Finding that sweet spot on your Mac can sometimes feel like a quest, but fear not! This guide will take you through all the methods for manually adjusting your Mac's screen brightness, ensuring you always have the perfect viewing experience.
The Classic Keyboard Shortcuts: Quick & Easy Brightness Control
The simplest way to adjust your screen's brightness is using your keyboard. Most Mac keyboards feature dedicated keys for this purpose. Look for the brightness icons – usually a sun with arrows pointing up or down.
- Increase Brightness: Press the Fn (function) key and the up arrow key simultaneously.
- Decrease Brightness: Press the Fn (function) key and the down arrow key simultaneously.
Pro Tip: If you find these shortcuts aren't working, check your System Preferences. You might need to enable the function keys in Keyboard settings.
Diving into System Preferences: Fine-Tuning Your Display
For more precise control, or if you're troubleshooting brightness issues, head to System Preferences. Here’s how:
- Click the Apple menu in the top-left corner of your screen.
- Select "System Preferences."
- Click on "Displays."
- You'll now see the brightness slider within the "Displays" panel. Drag the slider to adjust the brightness to your liking.
Important Note: This method allows for finer adjustments than the keyboard shortcuts, perfect for those seeking pixel-perfect brightness.
Understanding Automatic Brightness
Many Mac users rely on automatic brightness adjustment. This feature uses ambient light sensors to dynamically adjust the screen's brightness. While convenient, it might not always provide the ideal brightness for your needs.
To disable automatic brightness, simply uncheck the "Automatically adjust brightness" box within the Displays pane in System Preferences.
Troubleshooting Brightness Problems
Sometimes, even with these methods, you might experience brightness issues. Here are a few common problems and solutions:
- Brightness Stuck at Minimum: Try restarting your Mac. If the problem persists, check your System Preferences to ensure automatic brightness isn't enabled and causing the issue.
- Brightness Keys Not Responding: Ensure your function keys are enabled in Keyboard settings (System Preferences > Keyboard > Keyboard).
- Dim or Flickering Screen: This could be a hardware problem. Consider contacting Apple support or a qualified repair technician.
Mastering Your Mac's Brightness: A Summary
Manually adjusting your Mac's screen brightness is straightforward. Use the keyboard shortcuts for quick changes or delve into System Preferences for more precise control. Understanding your options ensures you'll always have a comfortable and visually appealing experience on your Mac, whatever the lighting conditions. So, go ahead, find that perfect brightness and enjoy!