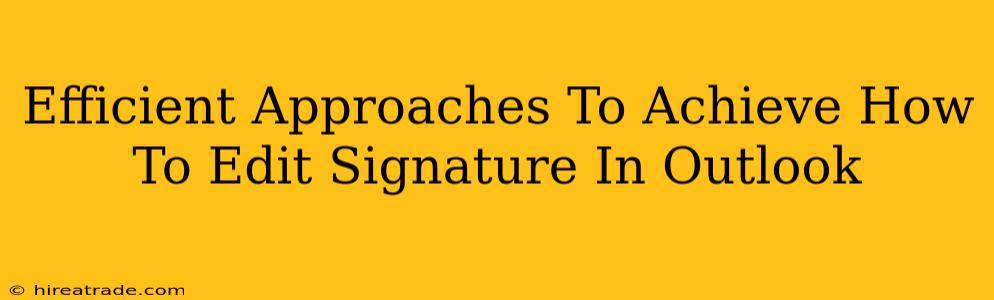So, you've got a new job title, a new phone number, or maybe just want to spruce up your email signature. Whatever the reason, knowing how to edit your signature in Outlook is a crucial skill for anyone who uses email regularly. This guide will walk you through several efficient methods to manage and update your Outlook email signature, no matter which version you use.
Understanding Outlook Signatures: The Basics
Before diving into the editing process, let's clarify what an Outlook signature is and why it's important. Your signature is the text (and sometimes images or logos) that automatically appears at the end of every email you send. A well-crafted signature provides professionalism and ensures recipients have your contact information readily available. A poorly formatted or outdated signature, however, can reflect poorly on you and your organization.
Method 1: Accessing Signature Settings Through Outlook Options
This is the most common and straightforward approach. The exact steps might differ slightly depending on your Outlook version (e.g., Outlook 2016, Outlook 2019, Outlook for Microsoft 365, or Outlook on the web), but the general process remains consistent.
Step-by-Step Guide:
- Open Outlook: Launch your Outlook application.
- Access Options: Locate the "File" tab (usually in the upper-left corner). Click on it.
- Navigate to Mail: In the menu that appears, select "Options." Then, find and click on "Mail."
- Find Signatures: Scroll down until you find the "Signatures" section. You should see a button that says "Signatures...". Click it.
- Edit Your Signature: Here's where the magic happens. You'll see a list of email accounts associated with your Outlook. Select the account whose signature you want to edit.
- Create or Edit: You can either create a new signature by clicking "New" or select an existing signature to edit.
- Customize Your Signature: Now, you can type your desired text, add formatting (bold, italics, underlining), insert images or logos, and even add hyperlinks to your website or social media profiles.
- Save Changes: Remember to click "Save" or "OK" to save your updated signature.
Pro Tip: Use the "Edit" button to easily change existing signatures instead of starting from scratch.
Method 2: Quick Access for Simple Edits (Outlook 2016 and Later)
For minor tweaks, such as correcting a typo or updating your phone number, you might find this method quicker:
- Compose a New Email: Start composing a new email.
- Insert Your Signature: Click the "Signature" button in the "Message" tab.
- Edit Directly: The signature will appear at the bottom of the email. You can make direct edits here.
- Save (Implicitly): Once you've made the changes, Outlook usually saves them automatically when you close the email.
Important Note: This method is best suited for small adjustments. For significant changes or adding complex formatting, the first method is recommended.
Troubleshooting Common Issues
-
Signature not appearing: Check if the correct signature is selected in the "Signature" drop-down menu when composing emails. Make sure that the option to "add signature to new messages" is checked in the Signature settings.
-
Images not displaying: Verify that the image path is correct and that the image is formatted correctly for email inclusion. Large image files may cause issues; consider resizing them.
-
Formatting problems: Sometimes, formatting issues can occur due to compatibility problems between different email clients. Avoid using overly complex formatting or test your signature across multiple email platforms.
By mastering these efficient approaches, you can effortlessly keep your Outlook email signature updated, professional, and reflective of your current contact information. Remember, a well-maintained signature makes a positive impression on your recipients and showcases your attention to detail.