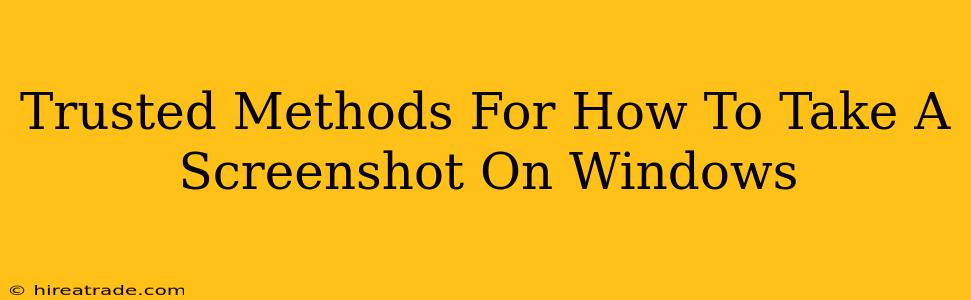Taking screenshots is a fundamental computer skill, useful for everything from sharing a funny meme to troubleshooting a technical issue. Windows offers several ways to capture your screen, each with its own advantages. This guide will walk you through the most reliable and easy-to-use methods, ensuring you're a screenshot pro in no time!
The Classic Print Screen Method
This is the OG screenshot method, and it's still incredibly effective. Here's how it works:
- The Keystroke: Locate the "Print Screen" (often abbreviated as "PrtScn" or "Print Scr") key on your keyboard. It's usually near the top right, often alongside the "Scroll Lock" and "Pause/Break" keys.
- Capturing the Screen: Press the
Print Screenkey. This copies a full screenshot of your entire screen to your clipboard. - Saving the Image: Open your favorite image editor (like Paint, Photoshop, or even Word). Press
Ctrl + V(orCmd + Von a Mac) to paste the screenshot. Then, save the image to your computer.
Important Note: This method captures everything on your screen. If you only need a portion, see the next section!
Snipping Tool: Precise Screenshot Control
Windows offers a built-in tool called the Snipping Tool, perfect for grabbing specific areas of your screen. It's a powerful tool offering various snipping modes:
- Free-form Snip: Draw any shape you like to capture a specific region. Great for irregularly shaped images or objects.
- Rectangular Snip: Select a rectangular area by dragging your mouse. Ideal for capturing windows, dialog boxes, or specific sections of a webpage.
- Window Snip: Easily capture an entire window with a single click.
- Full-screen Snip: Similar to the
Print Screenmethod, but directly saves the image without needing to paste it into another program.
How to Use the Snipping Tool:
- Search for it: Type "Snipping Tool" into the Windows search bar (the magnifying glass icon).
- Choose your Snip Type: Select the desired snipping mode from the "Mode" dropdown menu.
- Capture Your Screenshot: Click and drag your mouse to select the area you want to capture. For "Window Snip," simply click on the window.
- Save the Snip: Once captured, you can save the image using the "File" menu.
The Snipping Tool is highly versatile and provides more precise control over your screenshots than the basic Print Screen method.
The Power of the Game Bar (For Gamers and More!)
Windows' Game Bar is a fantastic feature, initially designed for gamers, but its screenshot functionality is incredibly useful for everyone. It offers quick and easy screenshot capture capabilities:
- Accessing the Game Bar: Press
Win + Gsimultaneously. - Taking a Screenshot: Click the "Screenshot" icon (it usually looks like a camera). This saves the screenshot directly to your "Videos" folder, in a subfolder called "Captures."
Beyond the Basics: Third-Party Screenshot Tools
While Windows provides excellent built-in tools, numerous third-party screenshot applications offer additional features like screen recording, image editing, and annotation. Exploring these options can significantly enhance your screenshot workflow.
Troubleshooting Tips
- Screenshot not saving? Check your clipboard (Ctrl+C, Ctrl+V) to ensure the screenshot is properly copied. Also, verify your image editor's save location.
- Snipping Tool not working? Try restarting your computer. If the problem persists, consider running a system file checker.
Mastering screenshots is a fundamental skill for any computer user. With these methods, you're well-equipped to capture and share any part of your screen with ease. Now go forth and screenshot!