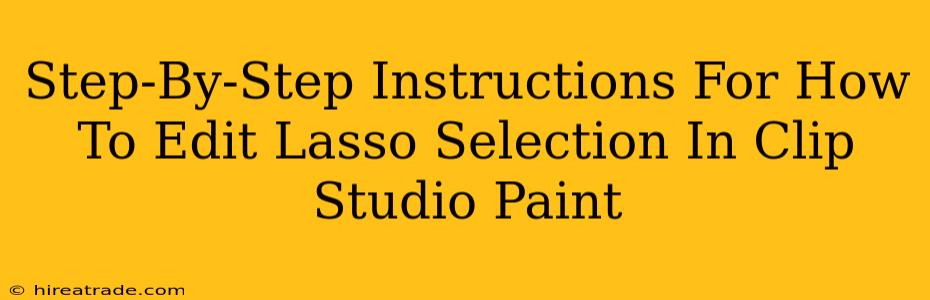Clip Studio Paint's lasso tools offer flexible ways to select areas in your artwork. But what happens when your initial selection isn't quite perfect? Don't worry! Editing your lasso selection is straightforward. This guide will walk you through refining your lasso selections, ensuring precise control over your edits.
Understanding Lasso Selection Types
Before diving into editing, let's briefly cover the different lasso tools:
- Lasso: A freehand selection tool; great for organic shapes.
- Polygonal Lasso: Creates straight-edged selections by connecting points; ideal for geometric shapes.
- Magnetic Lasso: Snaps to edges, making it perfect for selecting objects with defined boundaries.
Each tool creates a selection you can subsequently edit.
Editing Your Lasso Selection: A Step-by-Step Guide
Here's how to modify your lasso selections after they've been created:
1. Making Initial Selections
First, choose your preferred lasso tool from the Tool palette. Then, carefully draw your selection around the area you want to edit. Remember, precision isn't crucial at this stage; we'll refine it next.
2. Refining with the Selection Tools
Clip Studio Paint offers powerful selection editing tools:
-
Add to Selection: Use this to expand your existing selection. Hold down Shift while using the lasso tool to add to your existing selection. This is perfect for grabbing parts you initially missed.
-
Subtract from Selection: To remove parts of your selection, hold down Alt (or Option on Mac) while using the lasso tool. This is great for cleaning up areas mistakenly included.
-
Intersect Selection: This creates a new selection that's only where your current selection overlaps with the area you're lassoing. Hold down Ctrl (or Command on Mac) while using the Lasso tool to use this feature.
3. Using the Direct Selection Tool
For more precise control, use the Direct Selection Tool (often a white arrow icon). This allows you to directly manipulate the points of your lasso selection. Click and drag individual points to adjust the shape. You can also add new points or delete existing ones for ultimate control.
4. Using the Sub Tool Options
Each lasso sub-tool has its own options. Check the Tool Property palette; you’ll find settings for feathering (softening the edges of your selection), anti-aliasing (smoothing the selection), and more. Experiment with these settings to refine your selection.
5. Zoom and Pan for Accuracy
Remember to zoom in and out using your mouse wheel or keyboard shortcuts to ensure accuracy, especially when using the Direct Selection Tool to modify individual points. Panning around the canvas with the Space bar will allow you to see the full context of your selection.
Troubleshooting Common Issues
-
Selection Too Jagged: Use the Smooth function found in the Tool Properties to reduce jagged edges. Consider the Magnetic Lasso for smoother selections around defined areas.
-
Selection Too Small/Large: Utilize the "Add to Selection" or "Subtract from Selection" methods described above.
-
Difficulty Selecting Fine Details: Zoom in and use the Direct Selection Tool for pinpoint accuracy.
By following these steps, you can master the art of lasso selection and editing in Clip Studio Paint, giving you precise control over your artwork. Remember, practice makes perfect! Experiment and explore the different tools and options to find the workflow that best suits your creative process.