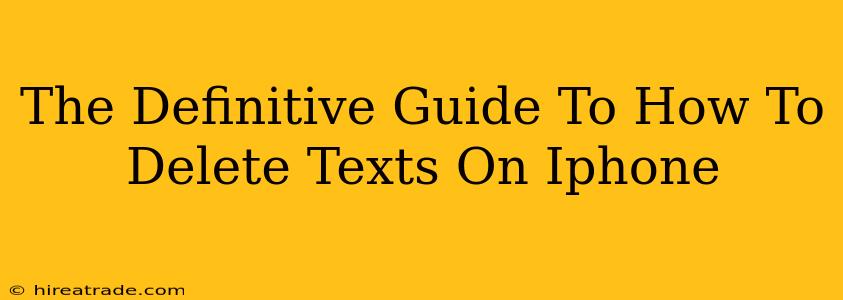So, you've got a text message you'd rather forget? Maybe it's an embarrassing typo, a miscommunication, or something you'd simply rather not see again. Whatever the reason, knowing how to delete texts on your iPhone is a crucial skill. This guide covers everything from deleting individual messages to clearing entire conversations, and even offers tips on managing your iMessage storage. Let's dive in!
Deleting Individual Text Messages
This is the most straightforward method. If you just need to remove a single message from a conversation, here's how:
- Open the Messages app: Find the familiar green or blue speech bubble icon on your iPhone's home screen.
- Locate the conversation: Scroll through your messages until you find the conversation containing the text you want to delete.
- Select the message: Tap and hold on the message you wish to remove. A menu will appear.
- Choose "More": Tap the "More" option. This will allow you to select multiple messages if needed.
- Select additional messages (optional): If you want to delete more than one message, tap on the bubbles next to the other messages you want to remove.
- Tap the trash can icon: You'll see a trash can icon in the bottom left corner. Tap it to delete the selected messages.
- Confirm deletion: A pop-up will ask you to confirm your action. Tap "Delete" to proceed.
Important Note: Deleted messages are moved to the Recently Deleted folder within the Messages app for 30 days. You can recover them from there if needed, but after 30 days, they're gone for good.
Deleting Entire Text Message Conversations
Need to clear out a whole conversation at once? Here's the quick and easy way:
- Open the Messages app: Again, find that familiar green or blue icon.
- Locate the conversation: Find the conversation you want to delete.
- Swipe left on the conversation: A red "Delete" button will appear.
- Tap "Delete": Confirm your decision by tapping "Delete."
This method permanently removes the conversation from your Messages app, bypassing the Recently Deleted folder. Be sure you're ready to lose the entire conversation before proceeding.
Managing Your iMessage Storage
If you're running low on iPhone storage, deleting text messages can free up valuable space. Here are some additional tips for managing your iMessage storage:
- Regularly delete old conversations: Make it a habit to delete conversations you no longer need. This prevents your storage from filling up unnecessarily.
- Check your "Recently Deleted" folder: Remember that deleted messages stay in this folder for 30 days. Periodically check this folder and permanently delete anything you no longer require.
- Use iCloud backup: Back up your iPhone regularly to iCloud to avoid data loss. While this doesn't directly delete messages, it provides a safety net if you accidentally delete something important.
Troubleshooting: Messages Not Deleting
If you're encountering issues deleting messages, here are a few things to try:
- Restart your iPhone: A simple restart can often resolve minor software glitches.
- Check for iOS updates: Ensure your iPhone is running the latest version of iOS. Updates often include bug fixes that can improve performance.
- Contact Apple Support: If the problem persists, don't hesitate to contact Apple Support for further assistance.
This comprehensive guide should help you master the art of deleting texts on your iPhone. Remember to be mindful of what you delete, and always back up your device regularly to prevent accidental data loss. Happy texting (and deleting)!