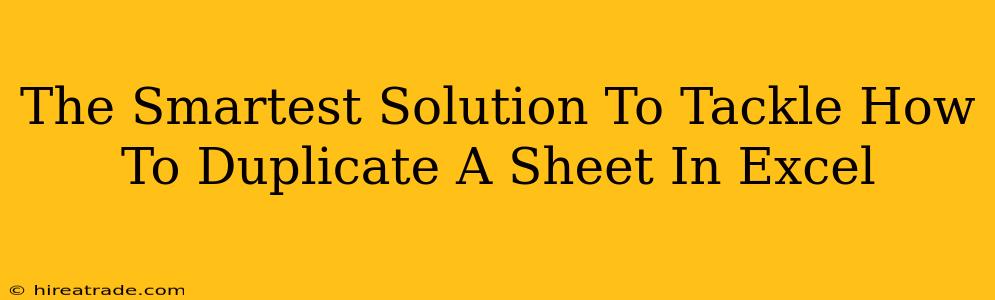Copying a sheet in Excel is a task you'll likely do many times. Whether you need to create a template, experiment with different data sets, or simply need an extra workspace, knowing how to efficiently duplicate a sheet is essential for boosting your productivity. This guide will walk you through the smartest methods, ensuring you choose the approach that best suits your needs.
The Quickest Way: Right-Click Duplication
This is the most straightforward method, perfect for those needing a speedy solution.
- Locate your target sheet: Open your Excel workbook and find the sheet you want to duplicate.
- Right-click the sheet tab: At the bottom of the Excel window, you'll see the sheet tabs. Right-click on the tab of the sheet you want to copy.
- Select "Move or Copy": From the context menu that appears, choose "Move or Copy...".
- Choose your destination: A new window will pop up. In the "To book" section, make sure your current workbook is selected. You can also choose to create a copy in a different workbook if necessary.
- Create a copy: Check the box labeled "Create a copy".
- Select the location: Choose where you want the new sheet to be located relative to other sheets in your workbook.
- Click "OK": Excel will create an exact duplicate of your chosen sheet.
Pro Tip: This method is ideal for quickly creating multiple copies. Simply repeat steps 2-7 to generate as many duplicates as you need.
Using the Keyboard Shortcut: For Speed Demons
For those who prefer keyboard shortcuts, Excel offers a faster way to duplicate sheets. This technique uses a combination of keys to achieve the same result as the right-click method.
- Select the sheet: Click on the tab of the sheet you wish to duplicate.
- Press and hold Ctrl (or Cmd on a Mac): Simultaneously, press and hold down the Ctrl key (or Cmd key for Mac users).
- Drag and drop the sheet tab: While holding down Ctrl (or Cmd), click and drag the sheet tab to the right. Release the mouse button when you've positioned the new sheet where you want it.
Pro Tip: This method requires a bit of practice, but once mastered, it's incredibly efficient for quickly creating duplicates.
Copying Specific Data: When You Don't Need a Whole Sheet
Sometimes, you might only need to copy specific data from one sheet to another. While duplicating the entire sheet is an option, it might be unnecessary if you only require certain cells or ranges. In this case, simple copy-pasting is the most efficient approach.
- Select the data: Highlight the cells or range of data you want to copy.
- Copy the data: Press Ctrl+C (or Cmd+C on a Mac).
- Navigate to your destination sheet: Go to the sheet where you want to paste the data.
- Paste the data: Press Ctrl+V (or Cmd+V on a Mac).
Pro Tip: Explore Excel's paste options (right-click and select "Paste Special") for greater control, such as pasting only values, formulas, or formatting.
Which Method is Right for You?
The best method depends on your specific needs and preferences. The right-click method is user-friendly and simple, perfect for beginners. The keyboard shortcut offers speed and efficiency for experienced users. And copy-pasting is best when you only need specific data. Experiment with all three techniques to find the one that best suits your workflow. Mastering these techniques will drastically improve your Excel efficiency and save you valuable time!